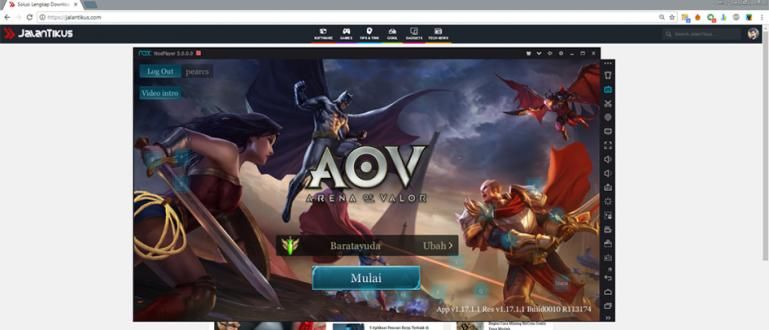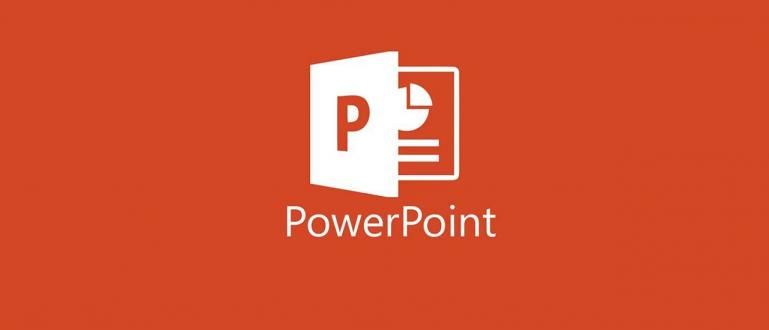To overcome this, Jalan Tikus provides information on how to easily bring up File Extensions in Windows. This method is very effective..
Have you ever had the wrong thing open? File Extensions? As a result, the file you open becomes weird. Therefore, it is important for us to know about File Extensions. File extensions are the last letter after the dot of the name of a file. File extension is used to mark the contents or format of a file. For example, you have a file named "CHAPTER IV.doc".
File Extensions ".doc" on file "CHAPTER IV.doc", indicating that the "CHAPTER IV.doc" file format is documents created by Microsoft Word. If you open file it's in another application, for example, you open the "CHAPTER IV.doc" file in Notepad, of course the contents will be messy. Well, because this extension is important, ApkVenue will tell you about how to easily bring up Extension Files in Windows. This method is very effective in preventing you from opening the Extension File the wrong way. Let's just see how!
- Word Flow, Microsoft's Official Keyboard Specially For One-Handed Typing
- Various Ways to Convert PDF to Word from Your Favorite Gadget, Really Easy!
- How to Open PDF, PowerPoint, Excel and Word Files on an Android Phone
How to Easily Show File Extensions in Windows
1. The First Way
- Step 1 - Control Panel
To bring up the File Extension description automatically, we can: set via Control Panel. To do this, open the Control Panel on your computer or laptop.

- Step 2 - Click Appearance and Personalization
After the Control Panel opens, then click Appearance and Personalization.

- Step 3 - Click Show Hidden Files and Folders
After the appearance of Appearance and Personalization opens, click Show hidden files and folders.

- Step 4 - Uncheck Hide Extensions for Known File Types
After the display of Folder Options appears, uncheck Hide Extensions for Known File Types and click OK. Finally the File Extension has appeared automatically without having to open Properties.


 VIEW ARTICLE
VIEW ARTICLE 2. Second Way
- Step 1 - Click Options
To display the File Extension description automatically, can by clicking Options.

- Step 2 - Click View
After the display of Folder Options open, click View.

- Step 3 - Uncheck Hide Extensions for Known File Types
After the view from the Folder Options View section appears, don't tick Hide Extensions for Known File Types and click OK. Finally the File Extension has appeared automatically without having to open Properties.


Well, how? It's very easy and powerful, isn't it, how to bring up this File Extension description? What do you think? Do you have any other way? Do not forget share in the comments column yes.