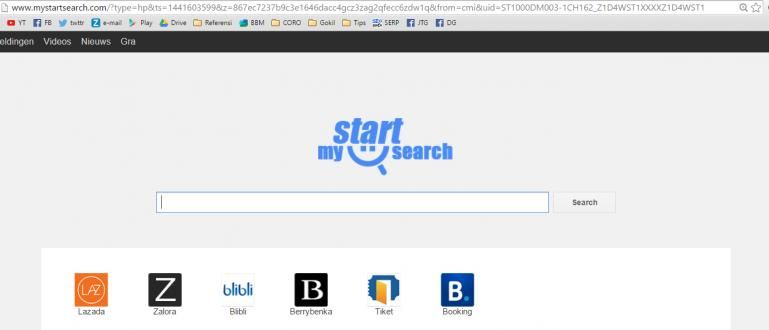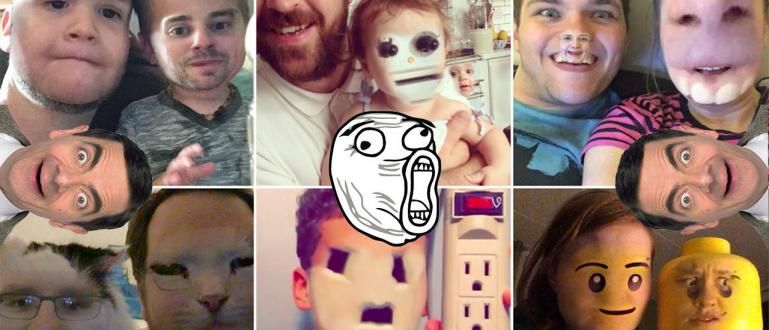Confused about how to print a document in Power Point? Jaka has prepared the most complete and very easy tutorial on how to print Power Point.
Powerpoint is one of the software the most important to master because of its spelled function central both in education and in the world of work.
Software which is the main media for presentation purposes, it has many features that you can use to make the presentation process easier.
One of the most important features in PowerPoint that you can take advantage of is the feature print which you can use this feature to print layout presentation to be made.
How to Print Power Point
There are many variations that you can choose for print The material that you will present starts from one sheet for one slide, to only printing the text without the slide at all.
So that you don't print wrongly and waste paper, in this article, Jaka will share How to print Power Point with various formats.
Curious how? Let's see the steps, and for those of you who don't have Power Point, you can directly download it via the link below!
 Microsoft Corporation Office & Business Tools Apps DOWNLOAD
Microsoft Corporation Office & Business Tools Apps DOWNLOAD 1. How to Print Full Paper Power Point
For those of you who need to print the slides that you will present into one full sheet, for visual aids and others, you can use this first Power Point printing method.
The method is also quite easy, gang. You just need pressing Ctrl + P to open the print window.

After the printing window opens, you just have to decide how much you want to print and after that Press print icon.
2. How to Print Power Point Plus Note
If you want to print slides PowerPoint that has been made previously, and also want to add certain notes to the slides that, choice Notes Pages you can use.
Make sure that you already added the notes you want to print first in the notes before printing the desired slide.

After the notes are done press Ctrl + P to open the window Print. After opening, replace the part Print Layout with Notes Pages, after replacing you just print slides as you wish.

3. How to Print Power Point 1 paper 2 slides
This one method is very easy for you to do, gang. First of all you have to pressing Ctrl + P to open the print window.
Once this window opens, you just need replace Print Layout Becomes 2 slides.

After setting Print Layout you change, you just print the slides you want.
4. How to Print Powerpoint 4 Slide Full
How to print Power Point on this one is actually still the same as the other methods above, it's just that there is one setting that you have to change.
When the window print open, you are enough change options Handouts Becomes 4 horizontal slides or 4 vertical slides.

Besides that, you can also replace layout from the sheet you want to print to be horizontal or vertical.
5. How to Print Power Point 6 and 9 Slides
How to print Powerpoint 6 and 9 slides all at once in one sheet is actually quite easy and almost the same as the previous steps.
First of all you have to open the window print with pressing Ctrl + P. Once this window opens, you just need replace layout Becomes 6 horizontal slides or 6 vertical slides as well as for 9 slides.

After getting layout according to your wishes, you only need to print the desired Power Point sheet.
6. How to Print the Power Point Outline only
For those of you who want to print material in PowerPoint without frills slides In it, you can use this last method.
To do this, the first step to take is to open a window print by pressing the button Ctrl + P.
Once this window opens, you just need to replace Print Layout Becomes Outline.

By changing this menu, PowerPoint will automatically remove other frills and only display the display text only when your presentation sheet is printed.
That's how to print Power Point easily without being complicated that you can immediately practice for various purposes.
Power Point is indeed one of the productivity things that you need to learn, including various ways to print slides that have been made in various modes.
Hopefully this method can help you in completing the tasks given by both the lecturer and your boss related to Power Point.
Also read articles about Apps or other interesting articles from Restu Wibowo.