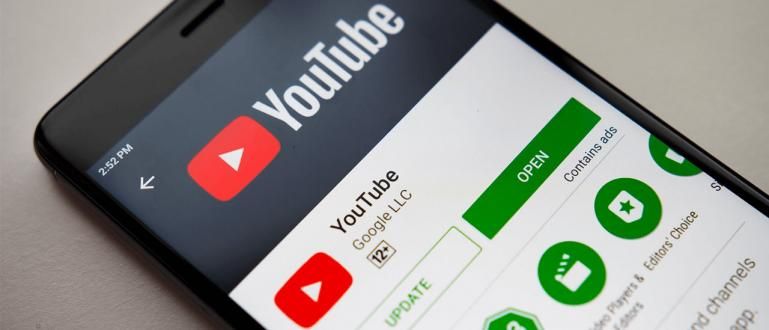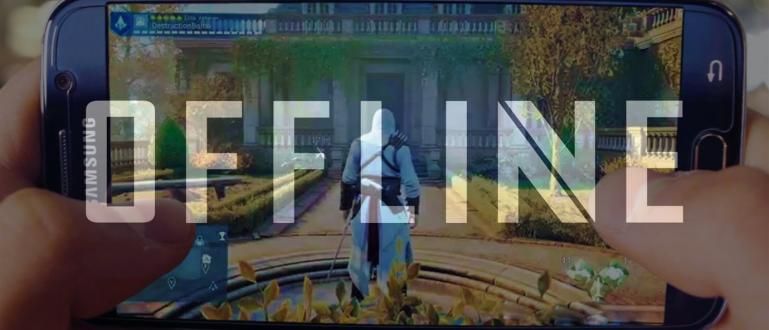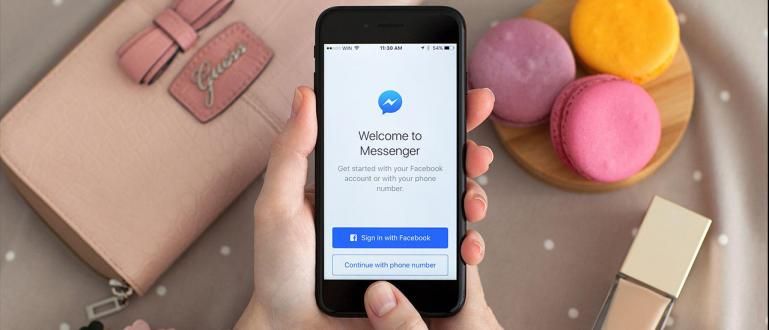Curious about the IP address of your cellphone or laptop? Here, Jaka gives you the most complete way to check the IP address of HP and laptops that you can try!
Looking for IP address from the laptop or cellphone device that you are using? But don't know how? Calm!
For those of you who may not know, IP address (Internet Protocol Address) is a series of binary numbers between 32 bits to 128 bits that are used as identification addresses for each host computer in the internet network.
Due to its function as an identification address, therefore IP addresses are unique aliases differ from one another in a network, gang.
Well, for those of you who want to know how to check the IP address of a cellphone or laptop, you can see the full article below!
How to Check HP IP Address
You need to know that knowing the IP address of a smartphone device that is used is quite important, you know, gang.
For example, you can check whether there is a foreign IP address connected to your Wi-Fi network at home so that you can block it immediately.
Well, to check the IP address of the HP itself, there are three ways you can do it, starting from the About Phone menu, the Wi-Fi settings page, to using the help of third-party applications.
For more details, you can see the three methods below.
1. Through the Settings Menu About Phone
The first way to check the HP IP address you can do is go through the settings menu 'About Phone' that is on your Android phone, gang.
Here Jaka provides complete steps.
Step 1 - Open the 'About Phone' menu
- The first step you have to do is enter the menu 'Settings' then select 'About Phone'.

Step 2 - Go to the 'Status' menu
- The next step, you search and go to the 'Status' menu. For Xiaomi HP users, you can find this menu by selecting the option 'All Specs' then scroll down and select 'Status'.

Step 3 - Check the HP IP address
- Lastly, you scroll to the bottom until you find the writing 'IP addresses'.

2. Via the Wi-Fi Settings Menu
Another way that can be done to check your HP IP address is through the Wi-Fi settings menu, gang.
To find out more, you can follow the steps below.
Step 1 - Enter the Wi-Fi settings menu
- First, you enter the HP settings menu then select 'Wi-Fi'. Or to make it easier, you can touch and hold Wi-Fi icon in window toolbar notification.

Step 2 - Click on the Wi-Fi in use
- After that, you click the arrow icon of the current Wi-Fi network.

- If so, then the IP address will be displayed as follows.

Or if you are not connected to any Wi-Fi network, you can still check the HP IP address by selecting the menu 'Additional Settings' then the IP address will appear as follows.

3. Using Third Party Applications
Still looking for other ways to check IP address on HP? If that's the case, you can also download a third-party application called What Is My IP Address, gang.
If you don't have it, you can download the application via the following link:
 Apps Networking Webprovider DOWNLOAD
Apps Networking Webprovider DOWNLOAD Step 1 - Open the app
- If the download and install process is complete, then you open the What Is My IP Address application.
Step 2 - Check the HP IP address
- After that, your HP IP address will appear in the options 'Local IP', gang.

How to Check Laptop IP Address
If previously Jaka had discussed various ways that you could do to check the IP address on the cellphone, then this time Jaka will also tell you several ways to check the IP address on the laptop, gang.
For those of you who have a new gaming laptop or whatever, come on, just check how to check the following laptop IP address!
1. Via Control Panel
The first way to check the laptop's IP address is through the 'Control Panel' menu, gang. If you often uninstall applications on your laptop, you must be familiar with this one menu.
Well, without further ado, here are the complete steps.
Step 1 - Locate and open the 'Control Panel' app
First of all, you first search for the Control Panel application by typing the keyword in the Windows search field.
After that, click application 'Control Panel'.

Step 2 - Select the 'Network and Internet' menu
- The next step, you click the menu 'Network and Internet'. After that, in the 'Network and Sharing Center' menu, click the option 'View network status and tasks'.

Step 3 - Click the network in use
- Next, you click on the network that is being used. Because Jaka's computer is using an ethernet network (LAN), here Jaka clicks 'Erthernet'.

Step 4 - Click the 'Details' menu
- After that, click menu 'Details' to see your laptop IP, gang. It's done! You can see the IP in the 'IPv4 Address'.

2. Via Command Prompt
Another alternative to check the laptop's IP address is via the command line at Command Prompt (CMD), gang.
CMD itself is very popular among PC users because it can be used for various things, including one of them to view laptop specifications.
So, for those of you who are curious, come on, just take a look at the complete steps below!
Step 1 - Locate and open Command Prompt
- First, you search for and open the Command Prompt application by typing the keyword in the Windows search field and then selecting it.

- Or you can also use keyboard shortcuts Win + R, then type 'cmd'.

Step 2 - Type the command 'ipconfig'
- After successfully entering the Command Prompt page, then you type the command 'ipconfig' then press button 'Enter' on the keyboard.

- If you have, then you can see the IP address of the laptop in the section 'IPv4 Address' as follows.

3. Via Network & Internet Settings
The last way you can do to check the laptop's IP address is through the menu Network & Internet Settings, gang.
For more details, you can refer to the following steps.
Step 1 - Open the 'Network & Internet Settings' menu
- First of all, you right click on the network icon located on the taskbar. After that click menu 'Open Network & Internet Settings'.

Step 2 - Click on 'Change connection porperties' option
- The next step, you open network properties by clicking options 'Change connection porterties'.

- After that, you scroll to the bottom until you find section'Properties'. Here, you can see the IP address of the laptop in the section 'IPv4 addresses' as follows.

How to find out the owner of the IP address
Have you ever found a foreign IP address that is connected to your private Wi-Fi network? You must be wondering who this person is?
Well, it turns out that you can find out who the owner of the IP address is, gang.
For how, you can see the following steps.
Step 1 - Visit the WolframAlpha situs site
- First, you first visit the site WolframAlpha (//www.wolframalpha.com/).
Step 2 - Paste the IP address
The next step, paste the IP address number that you have into the available search field and then press the enter key on the keyboard.
Here Jaka will try it by entering Facebook's IP address.

- After that, information at the bottom will appear in the form of the owner's name as well as the location of the IP address, gang.

Well, done! It's easy? But, you need to know that not all IP addresses What you find can be traced to who owns it, gang.
You see, Jaka tried several times with different IP addresses and the results didn't appear. Maybe because of the security factor, yes.
How to Check Website IP
Do you have a website to watch your favorite movie and want to know the IP address number? It turns out you can!
Just take a look at how to check the full website IP below!
Step 1 - Open Command Prompt
- First, you first open the Command Prompt application in the way Jaka explained above, gang.
Step 2 - Type ping (space) website address
After that, you type "ping (space) website address". Here, Jaka will give an example by checking the IP of Jaka's own website, JalanTikus.
If so, then press enter on the keyboard. Then the IP address of the website will appear.

Well, those were some ways to check the IP address of a cellphone or laptop that you can try yourself at home, gang.
In addition, there are also several other ways to find out who owns the IP address you have, to how to check the IP of a website.
However, for those of you who are looking for how to find out someone else's IP address. Jaka haven't found a valid way to do this which may be due to security and privacy factors of other users.
Also read articles about Tech Hack or other interesting articles from Shelda Audita.