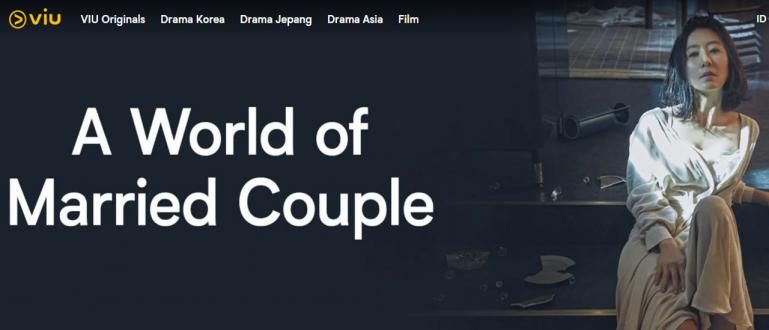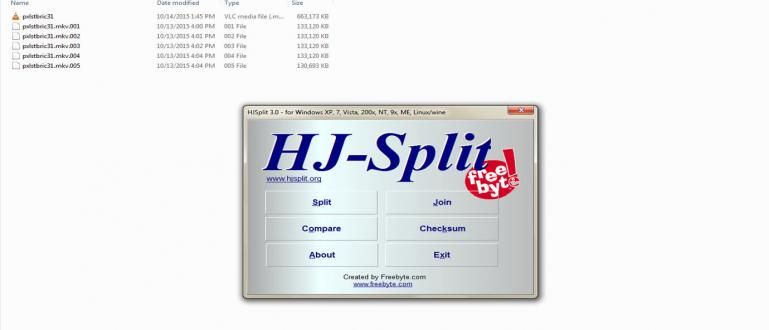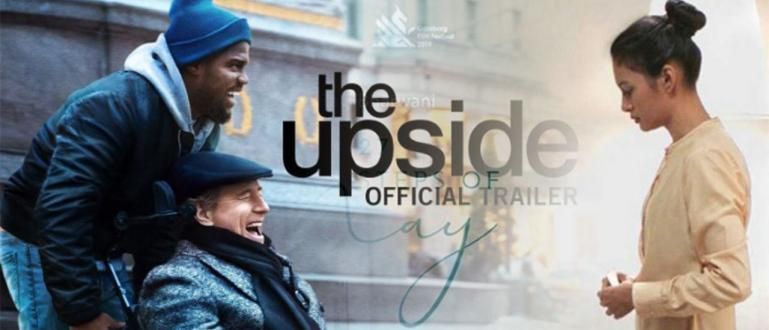How to turn off the computer properly turned out like this! Don't just press it again, it can be done automatically too.
Everyone can turn on and operate a laptop fluently, but not everyone knows how to turn off a computer properly.
Often many PC or laptop users underestimate the process of turning off the computer so that they turn it off immediately by pressing the button Power. Though this is not recommended, you know!
In fact, many are lazy to each other who rarely turn off the computer and choose to leave the laptop in Sleep mode.
If you have this habit, ApkVenue recommends stopping it and starting to turn off your computer properly in the following ways.
Turning off the computer with the Power button is indeed very practical, easy, and definitely off, but you must know that the button is not intended to turn off the device.
After all, you have to go through the process shut down first if you do not want to experience the danger of turning off the computer without shutting down.
So that you don't just press the Power button again, here Jaka will tell you how to turn it off automatically manual and automatic. Listen carefully, yes!
How to Shut Down the Right Computer Manually
Although it requires more effort than just pressing the Power button, in fact turning off the computer according to the procedure is very easy and there are many ways.
In fact, you can still turn off the PC without even using a mouse.
1. Via the Start Menu
Surely you already know this one method because this is the most common way for most users.
Here are the steps:
- Click logo Windows at the bottom left of the screen.

- Click icon Power.

- choose Shut down, wait until the computer completely shuts down.

2. How to Turn Off the Computer with the Keyboard
If your mouse is broken or pointer-mu suddenly disappeared, do not force shut down the computer by pressing the power button.
There is still another way to turn it off that is safer to do, namely using the keyboard, in the following 3 ways:
Key combination Win + X
The trick is to press the button Win + X to open the Power User Menu, press the letter U*, then press **U once again.
You can also do this method to do restart, sleep, hibernate, and sign out only by changing the letter keys you have to press, namely:
- Press R to restart.
- Press S to put Windows into Sleep mode.
- Press H to hibernate.
- Press I to sign out.
Alt key + F4
- Press the button Alt + F4 to open the shutdown dialog box.
- Scroll down arrow key to select options Shut down.
- Press OK.
Ctrl + Alt + Del key
- Press the button Ctrl + Alt Del on the keyboard.
- Click icon Power.
- choose Shut down.
3. How to turn off the computer via CMD
Not only can you turn off other people's laptops easily, commands CMD (Command Prompt) you can also use to turn off your own laptop.
- Press the button Windows + R simultaneously, then type CMD. Press OK.

- Enter command shutdown /s in the CMD window and press the button Enter.

- Wait until the process of turning off the computer is complete.
4. Shut Down Using Run
Similar to method number 3, you also need to open the Run window by pressing the button Windows + R.
However, instead of opening CMD, just type the command shutdown /s in the Run window then click OK.

In less than a minute your laptop will turn off automatically.
How to turn off the computer automatically
Besides being done manually, you can also turn off the computer on a scheduled basis so that the PC will still turn off even if you are not near your device.
This method is suitable if you want to limit computer use or are afraid to fall asleep so you can't turn off the computer.
Check out the steps, OK!
1. Turning Off the Computer Using a Shortcut
- Right click on your desktop. Then select New >Shortcuts.

- Enter code "shutdown -s -t 600" in the column provided. Continue by clicking Next.

- Your computer will automatically shut down within the time period you specified in the code just now.

2. Shutting Down the Computer Using Task Scheduler
- Open the Run box on your desktop or with the shortcut CTRL+R. Then enter the code "taskschd.msc" in the column provided, then press OK.

- Select Click Basic Task

- Enter the required name (sample image below). Continue by clicking Next.

- Choose how many times you want Task to automatically shut down your computer (eg One time). Continue by clicking Next.

- Enter the hour you want, then click again Next.

- choose Start a program. Continue by clicking Next.

- Enter the code "** s f t 0" in the Add arguments column. Continue by clicking **Next.

- All completed, click Finish to activate it.

3. Turning Off the Computer Using Notepad
Method number three has been discussed by Jaka before. Want to know how to turn off computer automatically using Notepad? Find out the full how-to here.
4. Turning Off the Computer Using the Off Switch
The only method that requires an app called Switch Off which you can get and install here. Once installed, immediately run the application.
Choose an option Options.

- Choose an option Countdown, then set the time you want the computer to turn off automatically.

- Select menu Shutdown, then click Enable Task.

That's how to turn off the computer that you can do easily without having to leave the shut down process.
You can also set a specific schedule so that the computer shuts down by itself. Practical, right? Good luck, yes!
Also read articles about Tech Hack or other interesting articles from Ayu Kusumaning Dewi.