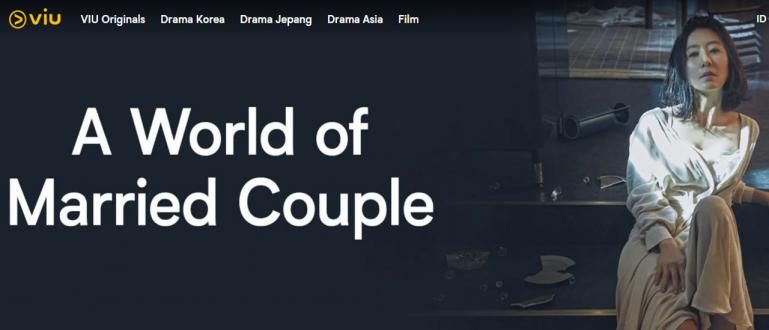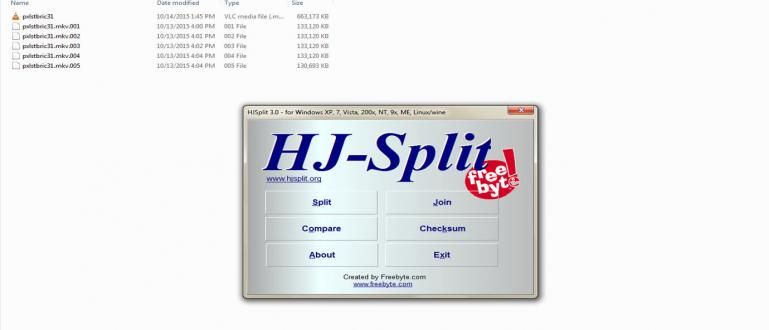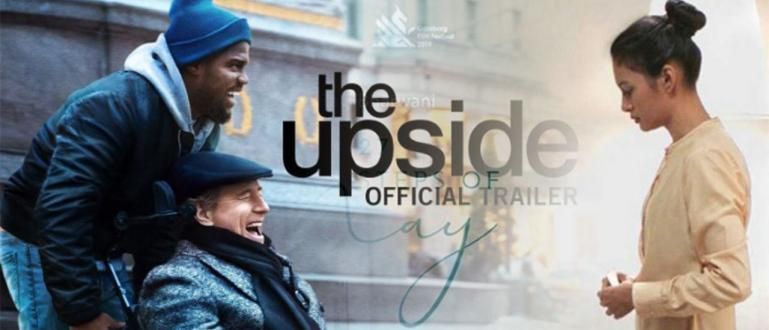Laptop can't connect to WiFi? Don't get serviced right away! Follow how to solve the following laptop can't connect to WiFi!
Laptops cannot connect to WiFi is one of the common things experienced by users of this device. Unfortunately, not many know the cause and how to fix it.
You may also have experienced when you wanted to complete a task or work, but the laptop couldn't detect WiFi or can't connect, right? Even though the Wi-Fi connection on your other friend's laptop is running normally.
This must have pissed you off. This problem occurs due to several things, such as: carelessness of previous use or problem Wi-Fi system the.
Well, at those times you definitely want to know, right, how to solve this problem? Here's how to fix a laptop that can't connect to Wi-Fi!
Laptop Can't Connect Wi-Fi Windows 10
There are many reasons why a laptop can't connect to WiFi, starting from error , problems with internet service providers, and so on.
Before trying to connect WiFi on this laptop, first check whether your laptop's WiFi is active or not. Also check the WiFi indicator light, because it could be the hardware that is damaged.
You can also try to reset router that you use. The most extreme step you can take is to reinstall your Windows.
If it still doesn't work, you can try how to fix a laptop WiFI that can't connect below, gang!
1. Internet Network Settings
One of the reasons why laptops can't connect to hotspots or WiFi is improper internet settings, gang.
To fix this, you can change the settings from manual to automatic. Follow these steps!
Step 1 - Go to Open Network and Sharing Center

- Right-click on the Wi-Fi icon in the right corner of the screen, select Open Network and Sharing Center.
Step 2 - Select Menu Change Adapter Options

- If you have entered the menu Open Network and Sharing Center, select menu Change adapter options.
Step 3 - Go to Wi-Fi Properties

- Right click on the WiFi adapter, select Properties.
Step 4 - Double Click On Internet Protocol Version 4

- Double click on Internet Protocol Version 4 (TCP/IPv4).
Step 5 - Enable the Automatic Feature

- choose Obtain and IP address automatically and Obtain DNS server address automatically so that Wi-Fi can search for IP Address and DNS settings automatically.
That's how to solve the laptop can't read WiFi or can't connect at all. If it still doesn't work, you can try the next method.
2. Change WiFi Channel
The next way to solve the laptop can't connect to Windows 10 WiFi is to change the Wi-Fi channel.
Channels on WiFi usually have settings default without you having to tinker. If the WiFi on your laptop is having problems, there may be a problem with it.
Well, for how to fix laptop WiFi can't connect you can see through the steps below:
Step 1 - Enter Device Manager

- Right-click on the Windows logo and select Device Manager.
Step 2 - Go to Wi-Fi Properties

- Select menu Netwok Adapters, find the WiFi driver that has been installed on your laptop, then right click and select Properties.
Step 3 - Change Value Become Disabled

- Click tab advance and replace value Becomes disabled. After that restart the laptop and try to connect to an available Wi-Fi network.
3. Reinstall the Wi-Fi Driver
Could be, the reason why the laptop can't connect to WiFi is because of its WiFi driver. The solution is to uninstall the driver, then reinstall it.
It can also be done by reinstalling the WiFi driver. Usually, this method can patch the existing problem holes, gang.
If the way to deal with a laptop that can't connect to WiFi didn't work, it means that you really have to try doing it uninstall driver.
Before doing the uninstall process, make sure that you have the driver file, gang! If you don't have one, you can stop by the official website of the laptop you are using.
You can also search for the required driver by using the application Driverpack Solution which you can download for free below:
 Apps Drivers & Smartphone Artur Kuzyakov DOWNLOAD
Apps Drivers & Smartphone Artur Kuzyakov DOWNLOAD If you enter your laptop series, usually a list of drivers will be displayed on your laptop.
Well, for how to overcome WiFi not wanting to connect on a Windows 10, Windows 8, or Windows 7 laptop, try the steps below!
Step 1 - Enter Device Manager

- Right-click the Windows logo, then select menu Device Manager.
Step 2 - Find Driver

- Look for the Wi-Fi driver that has been installed on your laptop. You can find it in the Network Adapters.
Step 3 - Right Click

- Right-click on the driver you want to uninstall, select Uninstall. Wait for the process and do the restart process. When the laptop is turned on again, reinstall the Wi-Fi driver.
4. Reset Connection, If Laptop Can't Connect WiFi
If the laptop doesn't want to connect to WiFi and you find information limited access on a Wi-Fi network, it could be because of the many cache WiFi data on laptop.
This can trigger the occurrence of bugs on WiFi signal reception. To overcome this, it's really easy, really!
How to fix a laptop WiFi that can't connect to Windows 7, Windows 8, or Windows 10 can also be tried if the laptop can't connect to certain WiFi.
Step 1 - Enter Command Prompt

- open Command Prompt, you can open the application or press the button Ctrl + R and enter the word cmd.
Step 2 - Enter Command

- Enter command "netsh winsock reset catalog" and press enter.
Step 3 - Enter Command Again

- Still in the same Command Prompt window, enter the command "netsh int ipv4 reset reset.log" and press enter. Restart your laptop.
That's 4 ways to solve laptop can't connect to WiFi. After fixing the laptop WiFi is not connected, your laptop will be connected to the WiFi network again!
Do you think there is another more powerful way to deal with a laptop that can't connect to WiFi, gang?
Also read articles about WiFi or other interesting articles from Fanandi Prima Ratriansyah.