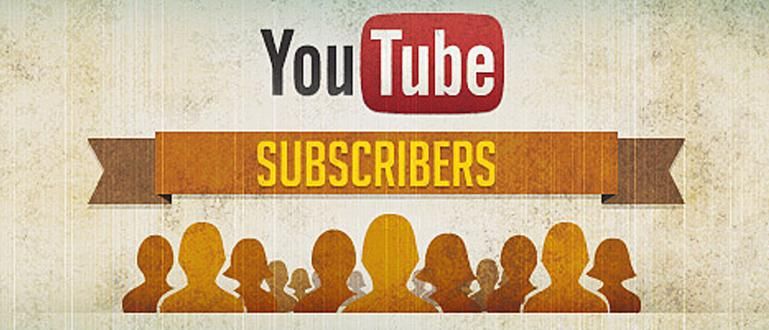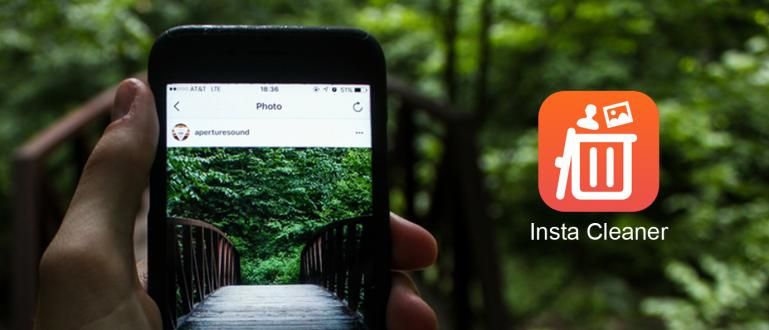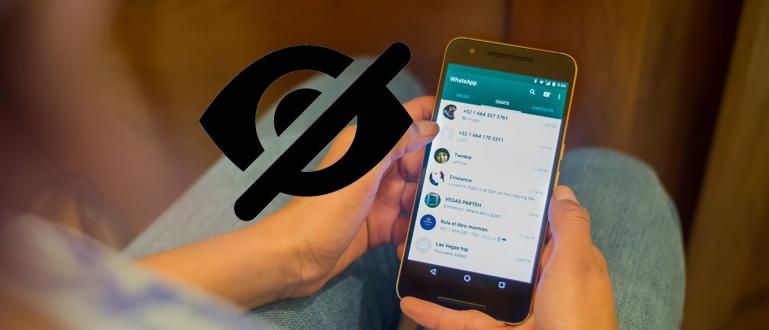Wondering how to make invitation labels for special moments? Here's an easy way to create automatic invitation labels in Word and Excel.
Are you planning a wedding in the near future? If so, there are lots of things for you to prepare, gang!
Start by calling wedding organizer, choosing the best venue for the reception, to creating invitations and a list of invited family and friends.
Of course, for the invitation to hit the mark, you need to create an invitation label. Well, how about it? how to make invitation label? Is it complicated? Calm down gang, it's really easy! Check out Jaka's review below!
The Easiest Way to Create Automatic Invitation Labels in Word and Excel
Marriage is in sight. Besides you need to learn how to make digital invitation beautifully and aesthetically, you also need to learn how to make invitation tag fit and symmetrical.
Jaka will tell you how to make a patterned or plain invitation label. Without further ado, here's a guide!
How to Create Invitation Labels in Microsoft Word & Excel
In addition to using the best graphic design applications, you can also create invitation labels using Microsoft Word & Excel.
Why should you use both? Because by using these two software, you can get more beautiful and optimal results, gang.
Actually, you can just use Microsoft Word by tweaking the features Table. However, it turns out that this method will make not neat and not symmetrical.
Therefore, Jaka will provide a guide for making invitation labels using Microsoft Word & Excel. This method will be the same if you make it on Windows 2007, 2010, or even 2013 though!
Approximately how? Jaka will teach in detail. Listen well yes!
Step 1 - Creating Invitation List
The very first thing you need is Microsoft Excel. MS Excel will help you to enter a list of invitations that you want to put on the label paper.
Don't have MS Excel yet? You can download it via the link that ApkVenue provided below this!
 Microsoft Corporation Office & Business Tools Apps DOWNLOAD
Microsoft Corporation Office & Business Tools Apps DOWNLOAD The next thing you can do is enter all the names of the invitees along with their addresses.
Create a two-column table containing Name and Address. You can see an example as below.

- If so, pleaseSave first.
Step 2 - Setting the Label Paper Size
After that, the next step is to set the label paper size on the Microsoft Word. You will create the label in its entirety here.
Don't have Microsoft Word yet? Please download the link below!
 Microsoft Corporation Office & Business Tools Apps DOWNLOAD
Microsoft Corporation Office & Business Tools Apps DOWNLOAD If so, please open MS Word, then click Mailings > Start Mail Merge > Labels in the Menu row above.

After that, select the menu New Label to set the label paper size.
You can use a ruler to manually measure the length and width of the invitation label that you want to use.
Usually, people use invitation labels with code number 103. Here are the details!
- Paper length = 20.4 cm
- Paper height = 16.5 cm
- Length of each label = 6.4 cm
- Height of each label = 3.2 cm
- Number of side labels = 3 labels
- Number of labels down = 4 labels
- Left and right side margin = 0.2 cm
- Top margin = 0.9 cm
If you get the numbers, you need to enter the numbers into the Label Details.

Later about the number you will enter will be like this. You can copy it for the format in your table.

Step 3 - Adding Invitation List to Label
Well, later when you press OK After setting the width of the label paper, a display with invisible border lines will appear.
To display the dividing lines, you need to press the setting cress symbol in the upper left corner, then select Border and Shading.

After that, click the tab Mailings and select Recipient > Use Existing List. Select the file from MS Excel that you created earlier.

Still in the same tab, select Insert Merge Field which will bring up NAME and ADDRESS.

Well, here Jaka will make the format NAME, then the word DI, and at the bottom is ADDRESS. You can imitate the format that Jaka made here.
After that, you can copy paste the format without omitting the <> format. To make it neater, you can arrange it so that the writing is centered.
To see the final result, you can select the menu Preview Results. The result will look like the image below.

Later, after you have finished creating the invitation label, you can print the label. Don't understand how? Check out the article that Jaka wrote here!
That was how to create automatic invitation labels, both for wedding invitations or other special events. Very easy, right?
Also read articles about Invitation or other interesting articles from Diptya.