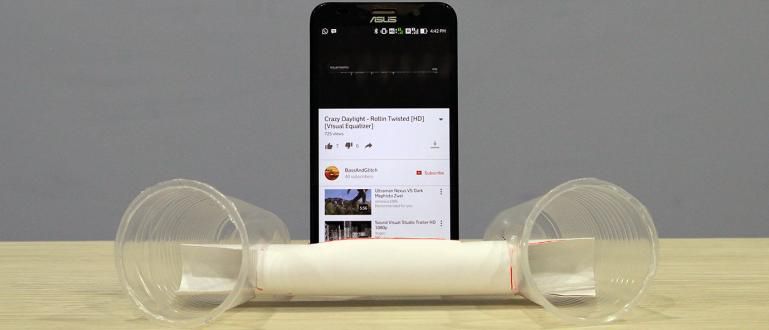Want to install the Google Camera application but don't know how? Here, ApkVenue gives you several ways to install Google Camera on your cellphone, gang!
In addition to playing games, photography is also now one of the activities that are often done via smartphones.
Not only because it's more practical, but now many cellphones are equipped with qualified camera specifications so you don't have to bother bringing a DSLR camera, gang.
It's just that, if you are still not satisfied with the results of the default camera on your cellphone, there are currently many camera applications that offer interesting features like professional cameras that have expensive prices.
One of them is the application Google Camera which is currently very popular and widely used by people.
Well, if you're interested in using it, here's Jaka explaining how to install GCam without root on various types of Android phones. Check it out!
How to Install GCam Without Root Easily
Although initially this application can only be used by cellphones made by Google such as Pixel, but now many developers are developing the Google Camera APK so that it can be used on other cellphone brands.
The problem is, some sources say that users have to do root first before installing this application, gang.
This is of course quite complicated to do, especially if you are still new to gadgets. Well, in this article, ApkVenue will tell you how to install GCam without root.
Curious to know how? Come on, just take a look at the full steps below!
1. How to Install GCam Without Config
In the first way, ApkVenue will explain about how to install GCam without config file, gang.
For those of you who don't understand, the config file here is a configuration file that provides parameters and initial settings for the application so that later all features in the application can be active and used.
But, if you don't want to bother using the config file, you can also directly install the Google Camera application through the following steps.
Step 1 - Download the Google Camera app
The first step, you first download the APK Google Camera latest version on site www.celsoazevedo.com/files/android/google-camera/.
Here Jaka chooses GCam Arnova which is one of the famous modders for the Google Camera application.

Photo source: JalanTikus (In this example, ApkVenue selects the GCam Arnova APK to install).
Step 2 - Install the app
If the download process has been successful, then you install the Google Camera APK file earlier, gang.
After that, open the Google Camera app.
Step 3 - Grant app permission
- When you first open Google Camera, the app will ask for a number of access permissions. At this stage you select option "Allow" for all access permissions.

Step 4 - The application has been successfully installed
- At this stage, the Google Camera application has been successfully installed on your cellphone and you can use it, gang.

It's just that, because in this step Jaka doesn't use a config file, then not all the features in the Google Camera application can be enjoyed, gang.
For example, on HP Samsung Galaxy A70 which ApkVenue is using this time, portrait feature can't be used and always ends force close.
In addition, several other features such as lens blur, slow motion, and time lapse can't even use it, gang.
2. How to Install GCam Using Config
If Jaka had previously explained how to install GCam without a config file, this time with using config files, gang.
As Jaka explained earlier, this config file is in short a configuration file that can open all the features in the Google Camera application so that it can be used.
To install it, you can follow the steps from Jaka below, gang.
Step 1 - Download google Camera app + config file
The first step, you first download the Google Camera APK with the version that provides the config file on the site www.celsoazevedo.com/files/android/google-camera/.
If the Google Camera APK file has been downloaded, next download config file from the GCam version earlier, gang.
Choose the type of HP according to what you are using, then download the config file. If there are two choices, just choose the first one, gang.

Photo source: JalanTikus (Don't forget to download the config file if you want to enjoy all the features of GCam Arnova).
Step 2 - Install the app
If the download process has been successful, then you install Google Camera APK file earlier, gang.
After that, open the Google Camera app.
Step 3 - Grant app permission
- Next you give the requested number of access permissions with choose option "Allow" for all access permissions.

Step 4 - Select menu settings
- The next step, you enter the settings menu of the Google Camera application by select menu"More"then select"Settings".

Step 5 - Select the Save Settings menu
Next, in the Settings menu, you select menu"Save Settings".
At this stage, you enter any name. This serves to create a config folder in the GCam folder which will later be used to store the config file that was downloaded earlier.

Photo source: JalanTikus (Above is one way to install GCam without root. Here you have to create a config folder first).
- In some versions of Google Camera APK, the Save Settings menu only appears when you have activated the advance mode feature by selecting 'About' then slide toggle 'Enable advanced mode'.

Step 6 - Move the config file to the created folder
Next, at this stage you move the config file by: open the file manager app on the last Android phone look for the config file that has been downloaded earlier.
After meeting you select option "Move" then navigate to the directory Internal shared storage > GCam > Configs, then choose "Paste".

- After that, you delete previously created files in the Google Camera app.

Step 7 - Activate the config file
Next step, you open the Google Camera app again to start activating the config file that you moved earlier.
To activate it, you double tap on the black part that Jaka circled below.
After that, you select config file ago select button "Restore".

- Up to this stage, the process of installing the Google Camera application has been successful and you can enjoy all the features in it, gang.
Well, here is an example of a comparison of photos using the default camera application for the Xiaomi Redmi Note 7 and the Google Camera application, gang.

Photo source: JalanTikus (After following the steps on how to install GCam above, this is more or less a comparison of the results).
It can be seen that the color composition produced by the Google Camera application is brighter but still has contrast.
In addition, the resulting detail is even better than the default camera on the Redmi Note 7.

How? How cool are the shots of the Google Camera application? For those of you who are looking for how to install GCam on Samsung A20, OPPO A5s, vivo Y91, or other cellphones, you can follow the steps above, gang.
It's just that, so that the GCam installation process runs smoothly, make sure that your cellphone is indeed included in the list of cellphones that support GCam with the following characteristics: have Camera2 API support.
Camera2 API itself is a framework that allows developers to access camera features.
So, if it turns out that your cellphone doesn't have Camera2 API compatibility, then you most likely can't follow the way to install GCam above. But, it never hurts to try it first!
Well, that was how to easily install GCam without root on your Android phone, gang.
Although installing Google Camera without a config file is much easier, unfortunately you can't enjoy all the features.
Even though this MOD APK of Google Camera Arnova has a number of very interesting features or tools to try, you know! And one more thing, how to use the GCam tool is also very easy to understand.
Also read articles about Google Camera or other interesting articles from Shelda Audita.