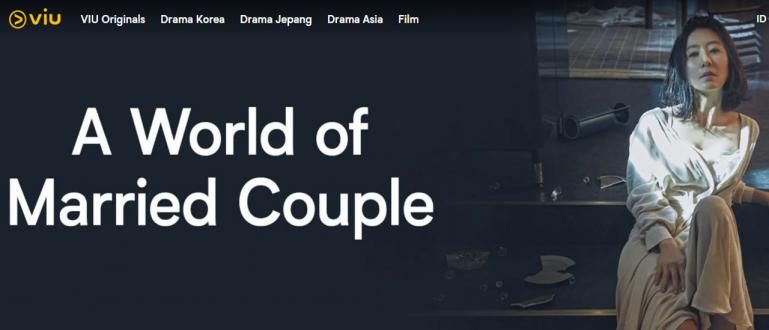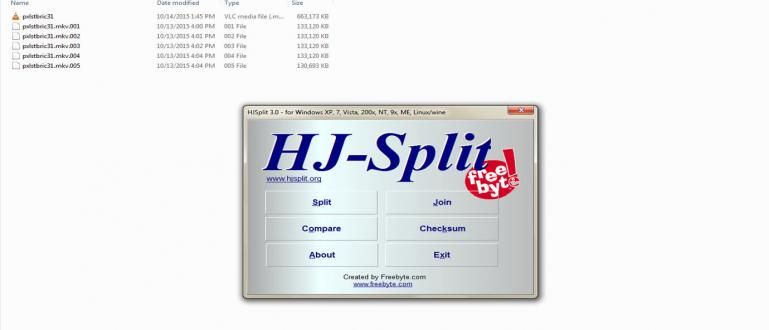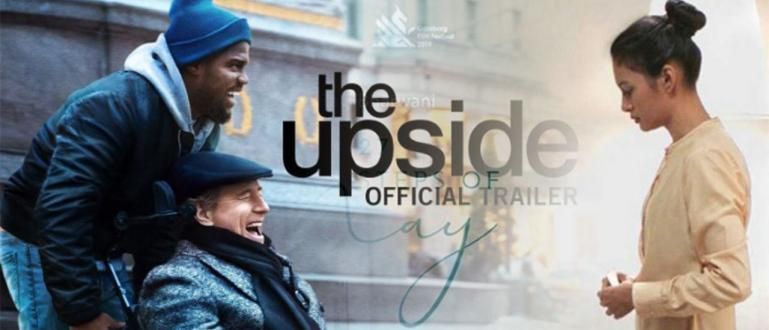How to change Gmail password on cellphones and laptops is really easy! Here's a complete tutorial for those of you who want to change your Gmail password.
How to change Gmail password actually not a difficult thing to do, but unfortunately often forgotten by users. Are you one of them?
In fact, changing your Gmail password regularly has many advantages, you know, gang. In addition to preventing hacker attacks, changing a new password can also maintain the security of your Gmail account information.
But, about how, yes, how to change the Gmail password on cellphones and laptops? For those of you who don't know how, this time Jaka will discuss it in full especially for you.
Come on, see the full tutorial below!
Collection of How to Change Gmail Password on the Latest HP & Laptops 2020
Not much different from how to create an email on a cellphone or laptop, how to change a forgotten Gmail password is actually really easy to do.
You don't need a special additional application, because everything is only done through the Gmail account settings menu.
Instead of being curious, here Jaka has prepared a tutorial how to change Gmail password on the latest cellphones and laptops 2020 more.
There are also tutorials how to change Gmail password on a forgotten cellphone if you are having this problem. Check it out!
1. How to Change Gmail Password on HP
Not only tricks to change WiFi passwords that can be done via cellphone, gang. You see, you can also use this powerful tool to change Gmail passwords.
Regarding the method, it is not more difficult than how to change Instagram password or something, you know.
Curious? Here are the steps how to change Gmail password on a forgotten cellphone more.
- From the Gmail application on your Android or iOS cellphone, log in to the Gmail account for which you want to change the password.

- After successfully logging in to your account, tap burger menu icon in the upper left corner then select 'Settings'.

- Select Gmail account whose password you want to change if you have more than 1 account.

- Select menu 'Manage your Google Account'. After that, select the menu 'Personal information'.

On the Personal info page, select 'Password' and do account login again to make sure it's you.
Here, you only need to enter your Gmail account password. If so, select the button 'Next'.

- Enter the new Gmail password 2 times to confirm. Next, press the button 'Change Password' to complete how to change Gmail new password.

Oh yes, the steps above can also be done on any brand or type of cellphone, including those of you who are looking for how to change gmail password invivo cell phone, gang.
Very easy, right? Now your Gmail account will be more secure from threats hacker who's been eyeing your account.
2. How to Change Gmail Password on Laptop
Spend more time in front of a laptop monitor than a cellphone? Relax, because of course you can also do how to change Gmail password on a laptop.
How to change your Gmail password on your own laptop is actually almost the same as when you do it on your cellphone, but for more details, you can refer to the following steps.
- Login to your Gmail account.

- Click your profile icon and select an option 'Manage Your Google Account'.

- Select menu 'Personal Information' to continue to how to change the Gmail password on the next laptop.

- Click option 'password' to start changing the new password.

Just like how to change Gmail password via cellphone, at this stage you also need to log in to your Gmail account again as a verification step, gang.
Just enter your Gmail password and then click the button 'Next'.

- Enter the new Gmail password that will be used 2 times for confirmation. If so, click the button 'Change Password'.

3. How to Change Forgotten Gmail Password
Well, if the previous two methods were reserved for those of you who still remember the old Gmail account password, now Jaka will also discuss it How to change forgotten Gmail password, gang.
Maybe many of you are finally forced to create a new Gmail account because you forgot your password, right? Well, even though you don't need to do that because there is a trick to overcome it.
Curious? Here are the steps how to change Gmail password on a forgotten cellphone. Listen carefully, yes!
- Open the Gmail account from the Gmail application on the cellphone. After that, tap on your profile icon and select an option 'Manage your Google Account'.

- Open menu 'Personal information' and select an option 'Password'.

- Just like the usual trick to find out a forgotten Facebook password, at this stage you select the option 'Forgot password?'.

- On this recovery page, if you really don't remember your old Gmail password, you can fix it by selecting the option 'Try another way'.

- Recovery options will appear, including screen lock, HP verification, send verification code via email, as well as sending a verification code via SMS or call.

For example, here ApkVenue will use the account recovery option by: send verification code via SMS, yes, gang.
After selecting this option, you will get an SMS containing a Google verification code. Copy the verification code into the column provided, then press the button 'Next'.

- Enter new password 2 times then press the button 'Save password' to complete the process of how to change a forgotten Gmail password.

Oh yes, this trick is also actually commonly used by those who are looking for a way to change other people's Gmail passwords, but ApkVenue doesn't recommend you do this, does it!
If you want to know how to change another forgotten Gmail password, you can read Jaka's article below: How to Overcome Forgot Gmail Password.
 VIEW ARTICLE
VIEW ARTICLE Well, that's how to change the Gmail password and how to change the Gmail password on the cellphone that I forgot from Jaka this time, gang.
No more difficult than how to see your own Gmail password, right? Well, now you just have to practice it yourself in your Gmail account!
Hope it helps and see you in the next Jaka article!
Also read articles about Tech Hack or other interesting articles from Shelda Audita