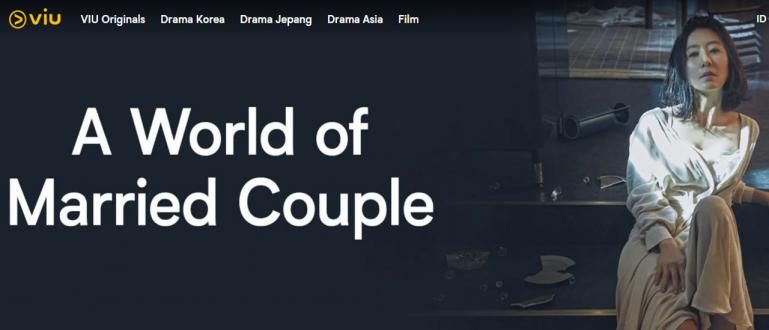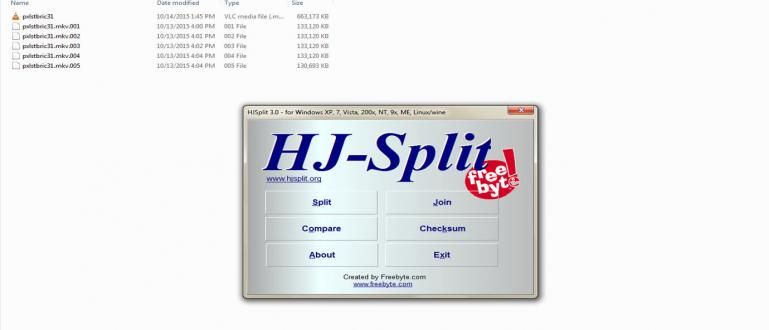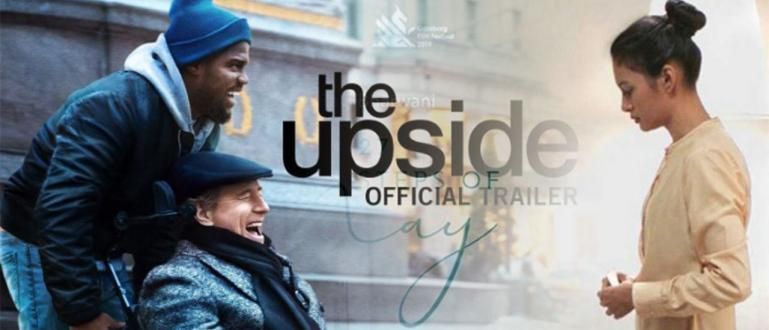Here's how to combine photos on a cellphone or PC using a cool application with Photoshop-like results. Easy to use amateurs!
How to combine photos on a cellphone or PC easily and simply when you need it fast and in a hurry? Is it difficult?
A photo can store thousands of stories. Especially in a very sophisticated era where photos can be edited as they please very easily and practically.
This is supported by various photo editing software and applications such as Adobe Photoshop. In fact, applications on Android smartphones also support photo editing.
One of the photo editing techniques that is still quite often done is to combine several photos in one frames, gang.
Well, for those of you who want to try to combine several photos but don't know how, this time ApkVenue will give tips about how to merge photos on Android, PC or online!
How to Merge Photos into One
Want to post photos on popular social media like Instagram? Try, deh, make a post that contains several photos in one frame! Guaranteed cool!
For those who don't know how to combine 2 photos into 1, you can follow the tutorial that ApkVenue has prepared below!
How to Merge Photos on HP
Want to try how to combine photos on iPhone or Android because you don't have a laptop? Calm! Many applications combine photos without lines that can be downloaded for free on the App Store and Play Store.
Here, Jaka uses examples of two celebrity-style photo editing applications, namely QuickGrid, Cut+Mix Studio, and PicsArt.
1. How to Merge Photos QuickGrid
First, ApkVenue will combine two photos into one using the application QuickGrid. This application is indeed famous as a photo editing application in one.
Step 1 - Download the QuickGrid App
- To do how to put photos together, you must have the application first before editing, gang. Jaka has put the link below:

Step 2 - Create a Collage

- Once installed, open the application and select Collage. After that, select the photos to be combined. You can make various adjustments to enhance your photos.

If so, the result will look like the photo above. Very easy, right?
2. How to Merge Cut+Mix Studio Photos
If you want to combine Photoshop-style photos, there are also photo editing applications that look like real ones. The name of the app is Cut+Mix Studio. Guaranteed, the method is not complicated!
Step 1 - Download Cut+Mix Studio App
- Just like before, you also have to download the application first to be able to try how to combine 2 photos. Jaka has put the link below:

Step 2 - Choose One Main Photo

- Open the app and tap plus button (+) which is at the bottom. Select one photo that you want to combine.
Step 3 - Remove the Background of the Second Photo

Add a second photo by pressing the button Add which is in the lower left corner.
You can get rid of the unnecessary parts by removing the photo background. To do this, press the scissors icon at the top.
Step 4 - Merge Photos

- After that, all you have to do is make adjustments so that the photos look together. The result will look like the image above, gang.
3. How to Merge Photos in PicsArt
Who is not familiar with this best iPhone and Android photo editing application? Besides having lots of interesting filters, PicsArt also turns out to be able to combine photos, you know!
It's also very easy! You just need to follow the steps that Jaka describes below so that your photos are as you wish, gang!
Step 1 - Install PicsArt App
- First, you have to download and install the PicsArt application first. Jaka has prepared the link below:
 PicsArt Photo & Imaging Apps DOWNLOAD
PicsArt Photo & Imaging Apps DOWNLOAD Step 2 - Open PicsArt App
- Once installed, open the PicsArt application. Then, press plus button (+) at the bottom center. Then, click menu Grids.

Step 3 - Select Photo
- Select multiple photos that you want to combine. Then, press arrow keys in the top right corner, gang.

Step 4 - Adjust Photo and Position
- At this stage, you can set layout, ratio, position, until border line between photos. Adjust as you wish.

Step 5 - Done
- When finished, you can press the arrow button in the upper right corner of the screen. You can continue to edit it or directly save it in the HP gallery.

How to Merge Photos on PC
Doing photo editing on a cellphone does feel less stable because we can only rely on the shrewdness of our fingers.
Therefore, ApkVenue will also show you how to combine photos on a PC. There are two photo editing applications on PC that ApkVenue will use, namely Adobe Photoshop and Paint.
1. How to Merge Photoshop Photos
According to Jaka, the most stable software to combine photos is to use Adobe Photoshop.
This software has more than complete features for just combining photos. Jaka will tell you how.
Step 1 - Download Adobe Photoshop App
- First, you must have an application to combine these photos first. You can download it for free via the link below:
 Adobe Systems Inc Photo & Imaging Apps DOWNLOAD
Adobe Systems Inc Photo & Imaging Apps DOWNLOAD Step 2 - Create a New Canvas

- If Photoshop has been installed on your laptop or PC, create a new canvas with the size you want. Here, ApkVenue uses size 1280x640.
Step 3 - Adding Images

- Insert the photos you want to combine into Photoshop. It's easy, you just drag and drop from File Explorer. The result will look like above.
Step 4 - Finishing

- If you want to look a little more professional, you can use tools as Magnetic Lasso so that the image looks unified naturally.
The image above is an example of using Magnetic Lasso to merge photos to make them look like real.
2. How to Merge Paint Photos
If your laptop is not strong enough to run applications as heavy as Adobe Photoshop, you don't need to be discouraged because you can use the application Paint! Just take a look at the steps below!
Step 1 - Choose One Photo You Want To Use

- Open Paint, then select a photo to merge. Right click and select Edit.
Step 2 - Expand Canvas Paint

- Once the image is open in the Paint application, drag the small dot in the lower right corner to increase the canvas size.
Step 3 - Add Another Photo

- Add other pictures you want to combine by selecting the menu Paste > Paste From. Select the desired image
Step 4 - Arrange Photo Layout

Adjust the position of the photo according to taste and desire. Finished! You can combine as many photos as you want.
How to Merge Photos Online
If you don't want to bother downloading applications or software, don't worry. You can still try how to combine multiple photos into one online.
There are many sites that provide this service, but ApkVenue will provide an example by using the site photojoiner.net.
Step 1 - Login to Photo Joiner Site

- Enter address Photo Joiner in address bar or you just do a search on Google.
Step 2 - Choosing a Collage

- After that, you can determine collage depending on how many photos you want to combine.
Step 3 - Adding Photos

To add a photo, click the Open button at the top. Later, the image you uploaded will be located on the right.
To put it in collage, you just do drag and drop Very easy, right?
Bonus: Lineless Photo Merge App
Want to make a photo grid, aka a combination of several photos without any limiting lines? In that case, you can use an app that allows you to adjust the line.
Well, Jaka has a recommendation app to combine photos which you can see in full in the article below, gang.
 VIEW ARTICLE
VIEW ARTICLE That's how to merge photos on Android, PC, and online which is very easy and doesn't use complicated.
Now, you can combine your photos more easily, simply and quickly. Good luck!
Also read articles about Photo or other interesting articles from Fanandi Prima Ratriansyah.