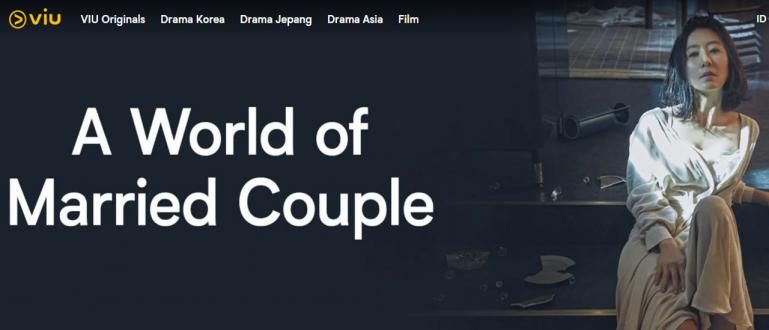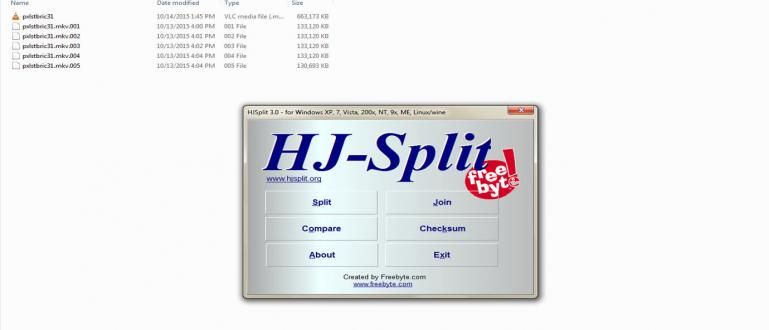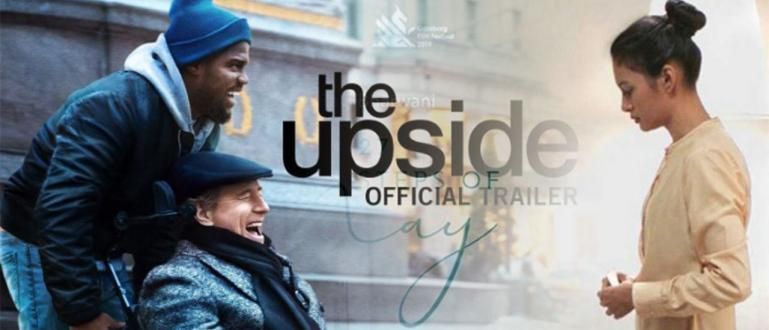You want to get married? Don't forget to prepare the invitations, gang! So that it's not complicated, try following this method of printing invitation labels from Jaka!
Are you one of those who will be getting married in the near future? If so, it means that you have to prepare a lot of things, gang!
One of the important things to prepare is an invitation. Well, if you have a lot of invitations, it's tiring if you have to write the names of the invitees one by one.
Therefore, Jaka wants to share how to print invitation labels with the easiest laptop to help you make a list of invitees!
How to Print Invitation Labels
To make invitation labels using a computer or laptop, you need some equipment, gang!
What is clear, you must have Microsoft Word and Microsoft Excel on your laptop. In addition, make sure you also have a printer and label paper.
STEP 1: Create Invitation List
The first thing you need is Microsoft Excel. You use this software to enter a list of invitations that you want to include on the label paper.
You can download the software through the application below!
 Microsoft Corporation Office & Business Tools Apps DOWNLOAD
Microsoft Corporation Office & Business Tools Apps DOWNLOAD If so, you can follow the next steps! What you can do is enter all the names of the invitees along with their addresses.
Create a table with two columns containing Name and Address like the one below.

If so, then save the file with the name you want.
STEP 2: Set the Label Paper Size
Next, all you need to do is set the label paper size in Microsoft Word. If you don't have the Microsoft Word application, download the link below:
 Microsoft Corporation Office & Business Tools Apps DOWNLOAD
Microsoft Corporation Office & Business Tools Apps DOWNLOAD If so, open the menu Mailings >Start Mail Merge >Labels.

After that, select the menu New Label to set the label paper size.

Well, here you need to use a ruler, gang, to measure the length and width of the label paper you are using.
If you get the numbers, you need to enter the numbers into the Label Details.

There may be terms that you don't understand. But you don't need to worry because Jaka will tell you everything below:
Top Margin: The distance between the top of the label and the top of the paper
Side Margin: The distance between the side of the label and the side of the paper
Vertical Pitch: Label width distance plus margin between labels
Horizontal Pitch: Label length distance plus margin between labels
Tag Height: Label width
Label Width: Label length
Number Across: Number of labels horizontally
Number Down: Number of labels in descending order
The unit that ApkVenue uses here is millimeter. Usually, by default Word uses inches.
To change it, you need to go to File >Options >Advanced >Display >Show Measurements In Unit Of. Select millimeters.

STEP 3: Adding Invitation List to Label
When you press OK after setting the length and width of the label paper, it will appear as shown below.

To display a line, you need to press the cross sign in the upper left corner, select Border and Shading

After that, click the tab Mailings and select Recipient >Use Existing List. Select the Excel file that you created earlier.
Still in the same tab, select Insert Merge Field which will bring up NAME and ADDRESS. Make it with a mode like the one below, it can be adjusted to your needs.
Here, ApkVenue will make the format NAME, then say IN, and the bottom one is ADDRESS.

After that, you can copy paste the format without losing the format <>. To make it neater, set it so that the writing is centered.

To see the results, you can select the menu Preview Results. The result will look like the image below.

Finished! All you have to do is print the document on the label paper that you prepared earlier.
STEP 4: Print the Document
Before printing, don't forget to remove any lines on the edge of the label. The method is the same as how to bring it up.
Then on the tab Mailings same, click Finish and Merge >Print Documents.

There are three options, namely All, Current record, or the specific page you want to print. Choose which one you need.

After that, the settings for the printer you are using will appear. Enter the paper size according to the size of the label paper you are using.

The label paper is ready, now it's time to get married! Eh, Jaka means it's time to distribute invitations, gang!
So like that how to print invitation labels using Microsoft Word and Excel. Hopefully this article is useful, especially for those of you who are getting married in the near future!
Also read articles about Word or other interesting articles from Fanandi Ratriansyah