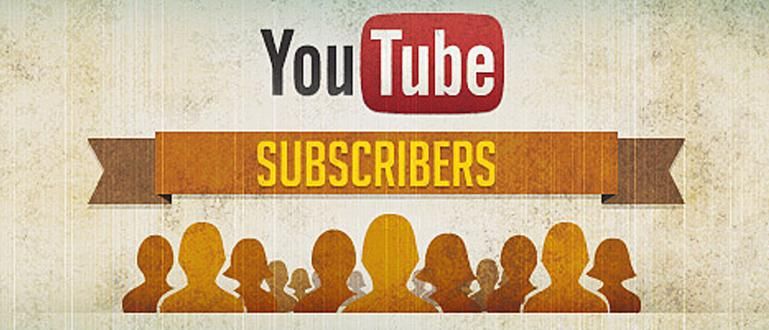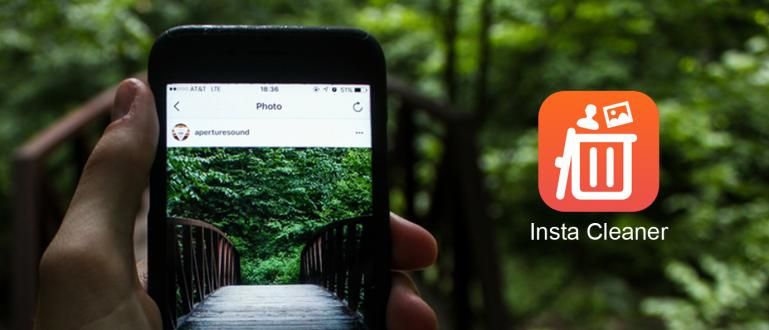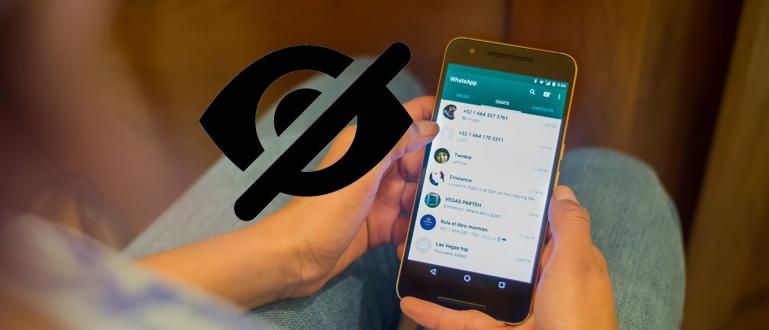Here's how to easily convert PDF to Word. You just have to follow how to convert PDF to Word in this article, for Android and PC, online and offline (update 2020).
Want to edit the contents of a PDF file, for example, create a form or fill out a file? copy-paste PDF content ebook as a thesis material or school assignment?
Currently, there are indeed many ebook provider sites that you can download by way of subscription or free, for example, you can download Scribd files and get PDF files.
But you must have been hindered by a PDF file that you couldn't edit or something, right? The solution is to know how to convert PDF to Word, gang!
You don't have to worry! Here, ApkVenue will give some guidelines how to convert PDF to Word easily, both on a PC/laptop and on an Android phone.
How to Convert PDF to Word
This time ApkVenue will discuss how to convert PDF files to Word online or offline, but offline will require additional apps.
Because Jaka understands your needs very well, here Jaka will only discuss how to convert PDF to Word for free course, so your wallet can breathe a sigh of relief.
What Are PDF and Word Files?
Before knowing how to convert a PDF file to Word so that it can be edited, you must first know what are PDF and Word files, how are the characteristics, and other things, gang.

PDF, stands for Portable Document Files, is a file that allows you to read electronic documents on various devices such as PCs or cellphones.
The first PDF created by the company Adobe, the company behind the best photo editing apps Adobe Photoshop, and was first released to the public in 1993.
PDF itself has advantages over other file formats, such as supporting use of electronic signature and use of images in the format vector sharper.

Temporary files Word you usually find in softwareMicrosoft Word, part of Microsoft Office which has become a product Microsoft most successful.
Today, this file type is recognized by a wide audience as a universal standard and is used by other document applications such as Google Docs, gang.
Word files are also divided into two of the most well-known formats, namely .DOC and .DOCX. Then what's the difference?
.DOC format
.DOC is an extension that has been used since the release of Word for MS-DOS and was even used for Windows or MacOS devices until 2006.
This format tends to be heavier and larger which can reach dozens of MB, especially if the contents of the file contain many images or tables.
.DOCX format
.DOCX itself is the successor of the .DOC format which was developed in 2006 to accommodate documents that are increasingly multimedia in nature.
The most striking difference is that the .DOCX format will feel lighter with a small file size and now, the .DOC format is not widely used.
Well, after this short study session is over, now Jaka will enter the main discussion starting from how to convert PDF to Word on your laptop or PC, then on your cellphone, gang!
1. How to Convert PDF to Word Online via Website Converter
The first method that you can use as a way to convert PDF to Word without an application is to use a service online converter.
There are many sites that provide services on how to convert PDF to Word online without software and here ApkVenue will use a free site, namely Convert Online Free.
Step 1: Visit the Convert Online Free site
- Visit site Convert Online Free (//convertonlinefree.com/), then go to section PDF to Word. Then upload the PDF file that you want to convert by clicking the button Choose File.

Step 2: Select PDF File
- Select the PDF file you want to convert to Word, then click Open.

Step 3: Convert PDF to Word
- The next way to convert PDF to Word is by clicking Convert and the file will be processed automatically for a few minutes.

Step 4: Select Storage Folder
- Depends on the settings on the app browser you, you will be asked to choose a storage folder or files that have been changed will go directly to the folder Downloads.
In addition to using the service site converter, there is also a way to convert PDF to Word offline using additional applications, which ApkVenue will discuss next.
2. How to Convert PDF to Word Offline via Software UniPDF
As before, there are several PDF converter applications that you can use if you want to convert PDF to Word on an offline laptop. Well, here ApkVenue will use the application UniPDF.
Step 1: Install UniPDF
- Download and install software UniPDF through the link that Jaka has provided below. Perform the software installation steps as usual.
 Apps DOWNLOAD
Apps DOWNLOAD Notes:
In the free version of UniPDF, users can only convert PDF to Word 3 times a day.
Step 2: Run Software
- If so, run software UniPDF and click the button + Add at the bottom to add the PDF file you want to convert.

Step 3: Select PDF File
- Select a PDF file in a specific directory on your PC or laptop and click Open.

Step 4: Convert PDF to Word
- Next, make sure on the menu Output Format you choose Word. If you have just click Convert.

Step 5: Select Storage Folder
- Then select the destination folder to save the resulting Word file and click the button OK.

Step 6: Done
- Wait a few moments until the window appears Conversion completed. Here you can choose Open converted Files to directly open a Word file or Open output file path to open the storage folder.

Application UniPDF provides several other formats besides Word but no Excel. But calm down, Jaka also has a guide how to convert PDF to Excel, gang!
If you still feel that this application is not suitable, ApkVenue still has other recommendations for converting PDF to Word applications, namely: Adobe Acrobat Pro.
3. How to Convert PDF to Word for Free via Adobe Acrobat Pro
Maybe many of you are already familiar with the PDF application readerAdobe Acrobat Reader and the app has a more powerful 'kin'.
Well, app Adobe Acrobat Pro has more advanced functionality because it can be used as a way to convert PDF to Word on laptops and to edit PDFs, gang.
Step 1: Install Adobe Acrobat Pro
- Download and install the application Adobe Acrobat Pro first.
Notes:
Though Adobe Acrobat Pro is a paid application you can use free trial for 7 days.
Step 2: Open Adobe Acrobat Pro
- Run Adobe Acrobat Pro and open the PDF file you want to convert into Word.

Step 3: Convert PDF to Word
- To start convert PDF to Word, you just go to the menu File -> Export To -> Microsoft Word -> Word Document or Word 97 - 2003 Document.

Step 4: Save File
- Next, just select the storage directory, file name, and click the button Save to save the Word file. It's easy, right?

This application is indeed a bit heavy but for those who are looking for a way to convert PDF to Word so that it can be edited and not messy, Adobe Acrobat Pro is the most reliable, gang.
If you feel that the result of the Word file that you get is too large, you can try using a PDF compress application to reduce the size of the PDF file before converting it.
4. How to Convert PDF to Word Without Additional Applications
Well, for you application users, Microsoft Word 2013 and after that, the application already provides a way to convert PDF to Word offline, gang.
Step 1: Open Microsoft Word
- Open and run Microsoft Word and go directly to the menu File > Open (Ctrl + O). Then you directly select the PDF file that you want to convert then click Open.

Step 2: Convert PDF
- Make sure it will appear pop-up which tells that the PDF file will be downloadedconvert to Word and click the button OK. Wait until the conversion process is complete.

Very practical, right? To make your Word file as neat as a PDF, make sure you already know how to make a table of contents in Microsoft Word, gang!
5. How to Convert PDF to Word on HP
Need a way to easily convert PDF to Word but don't have access to a laptop or PC? Calm down, because Jaka will also discuss how to convert PDF to Word on HP, gang!
You can use Android apps like PDF Converter, to help you if the PDF file you want to convert is on your cellphone. Well, here's how!
Step 1: Download the PDF Converter app
- Download and install the application PDF Converter which you can download via the link that Jaka has provided below.
 Apps DOWNLOAD
Apps DOWNLOAD Step 2: Open the PDF Converter App
- Run the installed PDF Converter application, then tap + . icon to add files to be downloadedconvert. Go to tabPDF or tap Browse to find other files.

Step 3: Select PDF File
- Then you just select and tap the PDF file and then select the option DOC Word Document.

Step 4: Convert PDF To Word
- Then select the selected Word format again. ApkVenue recommends using the option Word Document (*.docx). If you have, you just type the file name and select OK.

Step 5: Done
- Wait until the process convert Words finished. If so, you can choose File Preview to open a Word file with an application, for example Microsoft Word on Android, gang.

In addition to how to convert PDF to Word on Android, you can also try how to create PDF on an Android phone, which is really easy, you know!
Recommended PDF Converter Application
To make it easier for you, in addition to the applications that Jaka has mentioned above, there are several other PDF to Word applications that you can use on your cellphone.
1. PDF to Word Converter (Android)
PDF to Word Converter Jaka has used it himself, lol! It turns out that this application is very easy to use and can really make it easier for you to convert your PDF files.
Oh yes, this application size is also not too big. So it won't take up too much of your Android cellphone memory, gang.
| Details | PDF to Word Converter |
|---|---|
| Developer | Cometdocs.com Inc. |
| Minimal OS | Android 4.0.3 and above |
| File Size | 16.6MB |
Download the PDF to Word Converter application here:
 Apps DOWNLOAD
Apps DOWNLOAD 2. PDF Conversion Suite (Android)
Next there is PDF Conversion Suite which has beendownload more than 1 million times on Play Store. Not only Word, this application supports more than 30 formats to convert from PDF.
ApkVenue highly recommends PDF Conversion Suite, if you really need a PDF to Word converter application.
| Details | PDF Conversion Suite |
|---|---|
| Developer | Tiny Smart Apps |
| Minimal OS | Android 4.0.3 and above |
| File Size | 24MB |
Download the PDF Conversion Suite application here:
 Office Apps & Business Tools Office & Business Tools by Tiny Smart Apps DOWNLOAD
Office Apps & Business Tools Office & Business Tools by Tiny Smart Apps DOWNLOAD 3. To PDF (iOS)
In addition to Android, it turns out that you can also convert PDF files to Word on your iPhone or iPad based on the iOS operating system. To PDF yourself can you download and use it for free!
Here you can convert your PDF files to Word easily on iPhone and iPad. Very interesting, right?
| Details | To PDF |
|---|---|
| Developer | Darsoft Inc. |
| Minimal OS | iOS 8.0 and above |
| File Size | 97MB |
Download the To PDF application here:
Download To PDF via App Store
Well, that's a few guides how to convert PDF to Word online without an application and offline as well as for PC/laptops and for Android phones from Jaka, the gang.
For those who are confused about how to make a PDF, Jaka also has some tips on how to convert the complete JPG to PDF format from online, offline, and from a PC or Android.
Please also share and comment on this article to keep getting information, tips & tricks, and news about technology from JalanTikus.com.
Also read articles about PDF Application or other interesting articles from Naufaludin Ismail