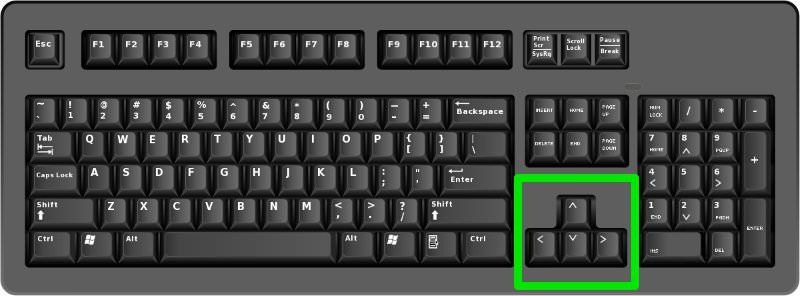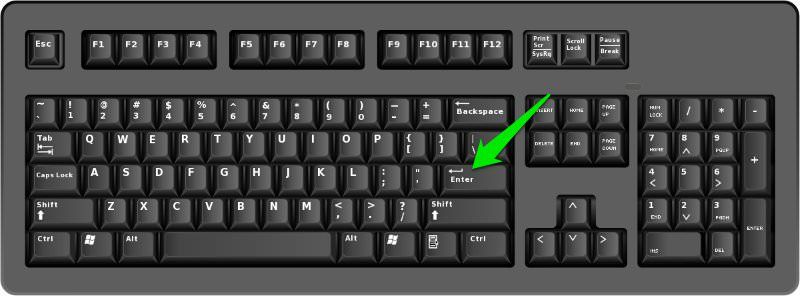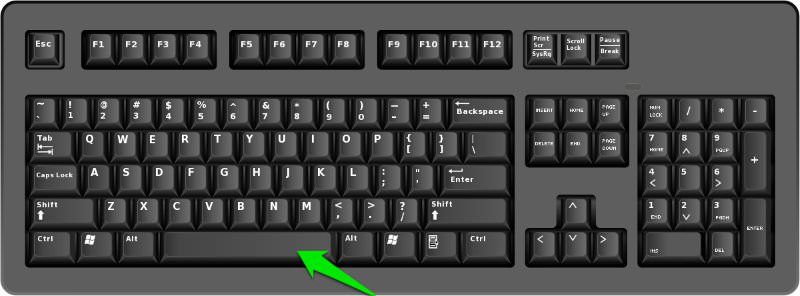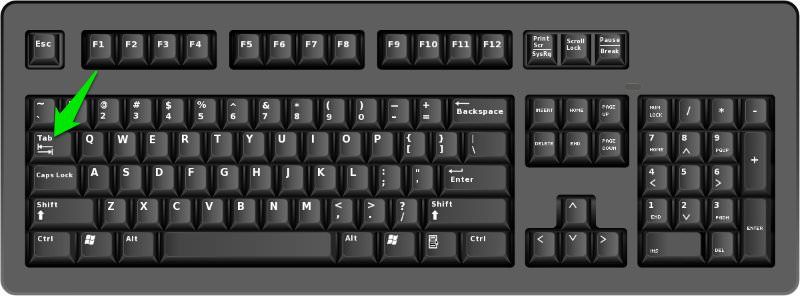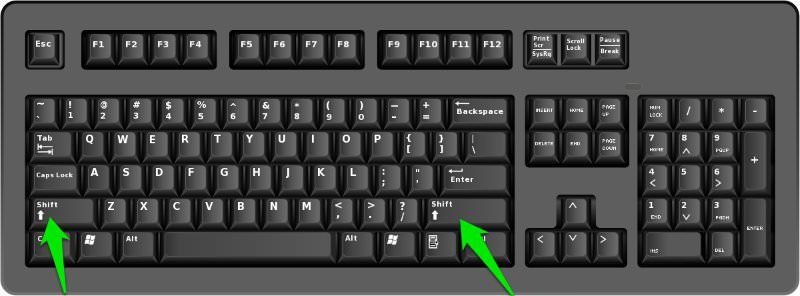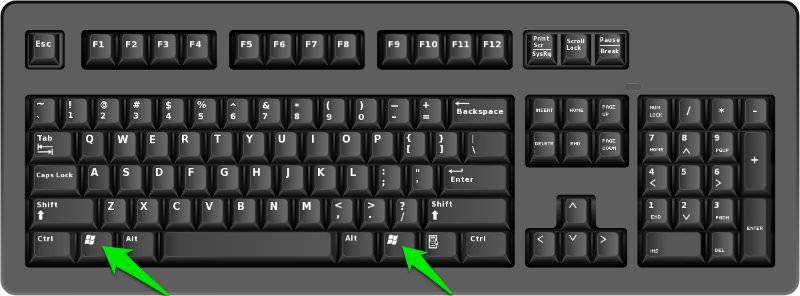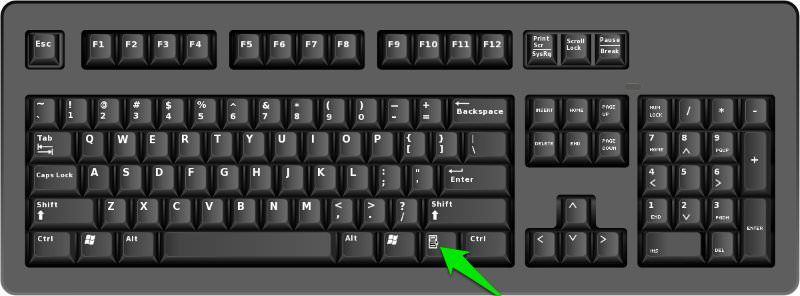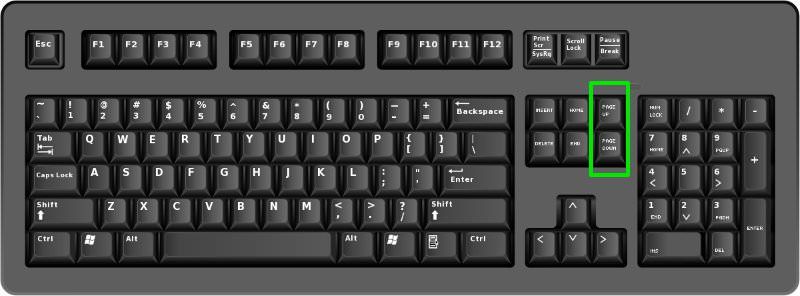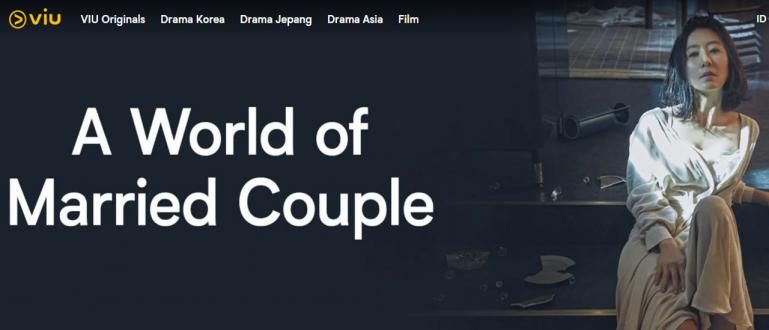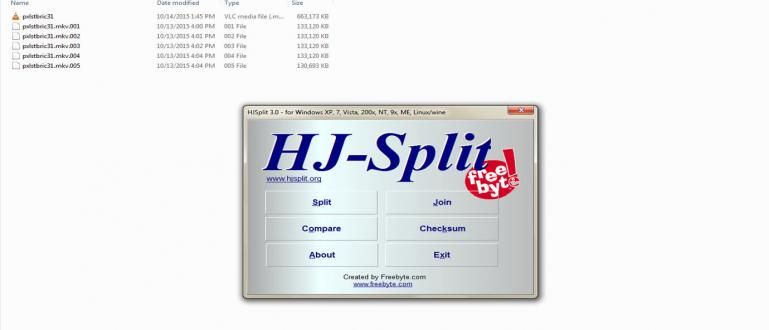Therefore JalanTikus will give you information about how to use a computer without a mouse. Listen yes!
Mouse Your PC computer is damaged or lost? Don't worry because you can still use keyboard. Truly a keyboard offers it all shortcuts or shortcut access to perform almost any Windows function.
Yes, it's possible to use keyboard shortcuts looks complicated because you have to memorize many key combinations. But, that worth it. Therefore JalanTikus will give you information about how to use a computer without a mouse. Listen yes!
- 66 Microsoft Word Shortcuts That You Must Know to Make You Smarter
- 60+ Photoshop Keyboard Shortcuts You Should Know
- How to make an Android keyboard as sophisticated as a computer keyboard
How to Use a Computer Without a Mouse
Using keyboard shortcuts will increase productivity and you can work more efficiently. No need to rush in memorizing all the shortcuts, just take it slowly, in installments every day.
Recognizing Important Keys for Windows Control
- Arrow Keys: This button allows you to move up, down, left, and right on the page or menu.
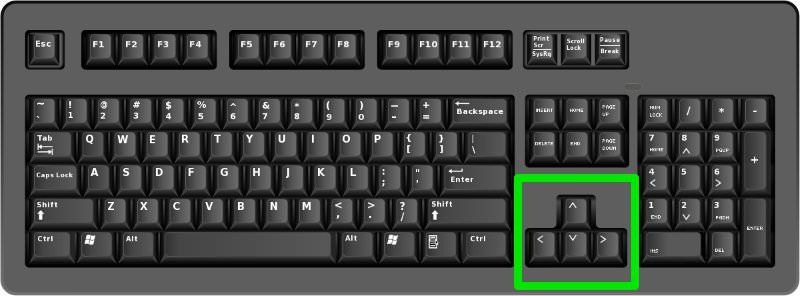
- Enter: To run a command or confirm a dialog.
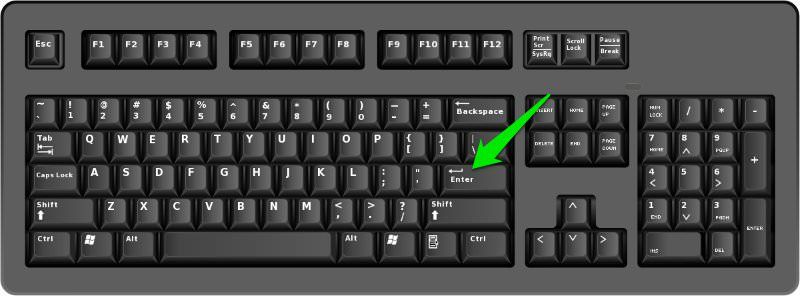
- space bar: Serves to make the distance between words when typing. Running and turn off sound player or video player.
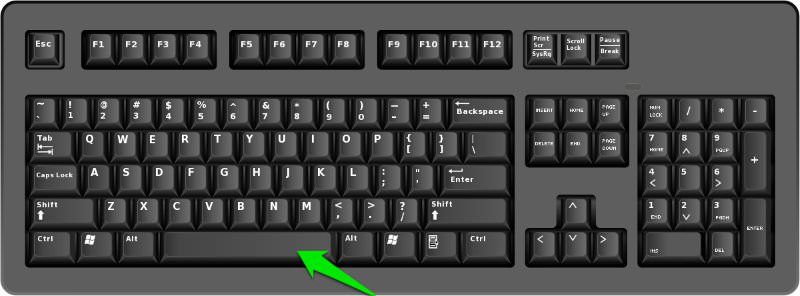
- Tab: Function to move cursor in a tab to the right. If you hold down, the command will repeat itself, that is, keep moving the cursor in one tab to the right from the initial position.
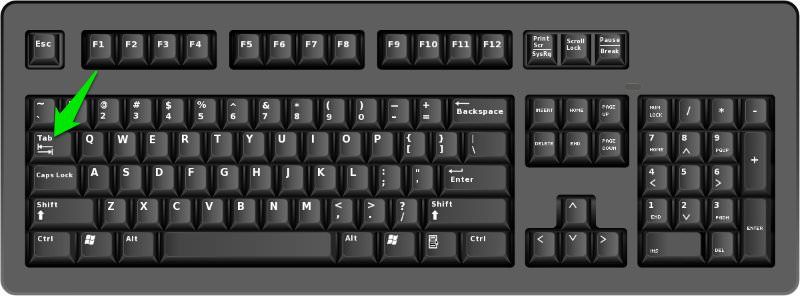
Shift: The shift key has multiple functions, allowing you to use different commands when combined with other keys.
Ctrl: Same as shift, this key used together with other buttons to quickly perform different actions.
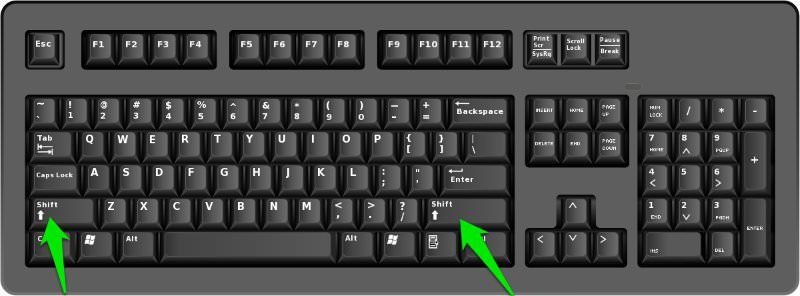
- Windows Key: Has a function that can make it easier for users to access menus on the computer when combined with another key (Shortcut).
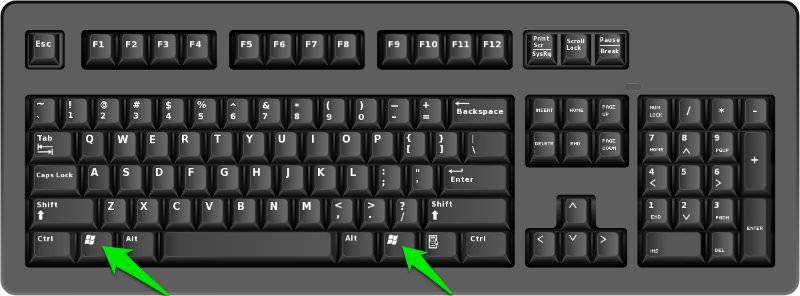
- Menu Key: Located between the Spacebar and the Ctrl key on the right side of the keyboard, Menu Key lets you do navigation via Arrow Keys or arrow keys. Function similar to right click, as it only opens the advanced menu on the highlighted item.
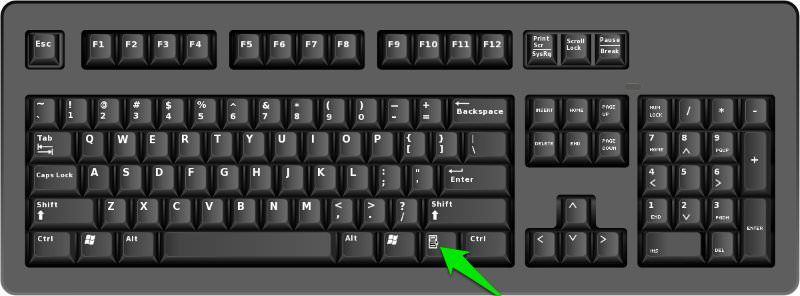
- Page Up/Page Down: These buttons will move you directly to one page, up or down, on the screen to scrolling rapidly.
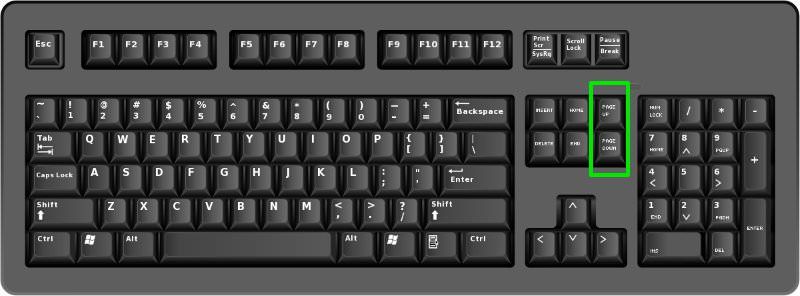
 VIEW ARTICLE
VIEW ARTICLE Windows Key Functions

Windows Key is in between Alt and Fn/Ctrl keys which is at the bottom left of the keyboard section. Here are some shortcut functions that can be used with help Windows Logo Key.
- Windows: to display Start menu.
- Windows Logo + D: to display the desktop,minimize Windows applications that open or restore (restore) all open Windows applications.
- Windows Logo + E: to open Windows Explorer.
- Windows Logo + F: to display file search menu (Search Results).
- Windows Logo + Ctrl + F: to display the search menu "Search Results - Computer".
- Windows Logo + F1: to open the menu "Help and Support Center".
- Windows Logo + R: to open a dialog box "Run".
- Windows Logo + break: to open a dialog box "System Properties".
- Windows Logo + M: to minimize all windows applications that are currently open or in other words back to desktop.
- Windows Logo + shift + M: opposite of Windows Logo + M, i.e. to-undo all Windows minimized.
- Windows Logo + L: for lock the workstation.
- Windows Logo + U: to open the menu "Utility Manager".
- Windows + tab: computer screen will changed to 3D.
- Windows + R then type psr.exe: for start recording.
- Windows + R and type "osk": on the monitor screen will appear virtual keyboard.
- Windows plus "+" or "-": a magnifying glass will appear on the screen, and we can zoom in or out image on the screen as needed.
Windows Snapping
On Windows 10 has a feature Snap or in Windows 7 known as Aero Snap, where you can place the currently active Windows in a top-down shape, or left-right with just a key combination on the keyboard.

- Windows + Left Arrow: installs active Windows to the left side of the screen.
- Windows + Right Arrow: installs active Windows to the right side of the screen.
- Windows + Up Arrow: attaches the active Windows to the top side of the screen.
- Windows + Down Arrow: installs active Windows to the bottom side of the screen.
In Windows 10, these keyboard shortcuts can be combined, for example you use the Windows keyboard shortcut + Left arrow then continue with the Windows keyboard shortcut + Down arrow, then the active Windows will be at the bottom left of the screen.
Windows Management
The Windows Management keyboard shortcut has been implemented from previous versions of Windows. There are two Windows Management keyboard shortcuts, namely:
- Windows + Tab
- Alt + Tab
And as you already know, the keyboard shortcut above is for set or select Windows currently active for use.
Virtual Desktop
Virtual Desktop is a new feature of Windows 10 that was introduced at its release. To set the Virtual Desktop that is being used, you can use the keyboard shortcuts below:
- Windows + CTRL + D: keyboard shortcut to create a new Virtual Desktop.
- Windows + CTRL + F4: keyboard shortcut to close Virtual Desktop.
- Windows + CTRL + Left Arrow or Right: keyboard shortcut to replace Virtual Desktop when there is more than one with left or right arrow.
Command Prompt
Keyboard shortcuts in Windows 10 Command Prompt can be activated if you have activated the CTRL function in the Command Prompt first by activating the keyboard function in CMD. Following are the Command Prompt keyboard shortcuts in Windows 10.

- CTRL + V or Shift + Insert: keyboard shortcut to copy text at active cursor in Command Prompt.
- CTRL + C or CTRL + Insert: keyboard shortcut for copy desired text.
- CTRL + A: keyboard shortcut to select all text in the Command Prompt.
- Shift + Direction Arrow: keyboard shortcut to move the cursor to the very end of the character.
- CTRL+Shift+Left Arrow or Right: keyboard shortcut to move the cursor one word left or right.
- Shift + Home or End: keyboard shortcut to move the cursor from the very beginning or the very last.
- Shift + Page Up or Page Down: keyboard shortcut to move cursor to line up or down.
- CTRL + Shift + Home or End: keyboard shortcut to start or end of screen buffer.
All the keys in this Command Prompt will block every word or the characters it passes through.
More Keyboard Shortcuts
- CTRL + Up arrow or lower: this keyboard shortcut to replace the function scrollbars and can be used in the Command Prompt.
- CTRL + Page up or Page down: this keyboard shortcut to move one page in Command Prompt.
- CTRL + M: this keyboard shortcut to help block text or it's called Mark Fashion.
- CTRL + F: this keyboard shortcut to enter the search field or Find the result of the Command Prompt.
- ALT+F4: this keyboard shortcut to close the currently active window.
Actually there are many more keyboard shortcuts that you must learn. Using keyboard shortcuts will increase productivity and work more efficiently. You can also use a PC computer without having to depend on the mouse.
Also read articles about Computer or writing from Lukman Azis other.