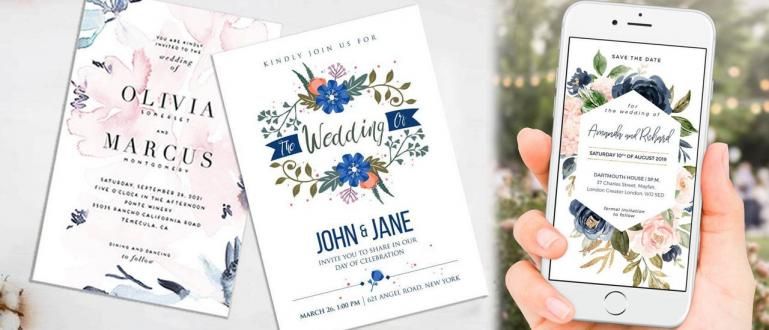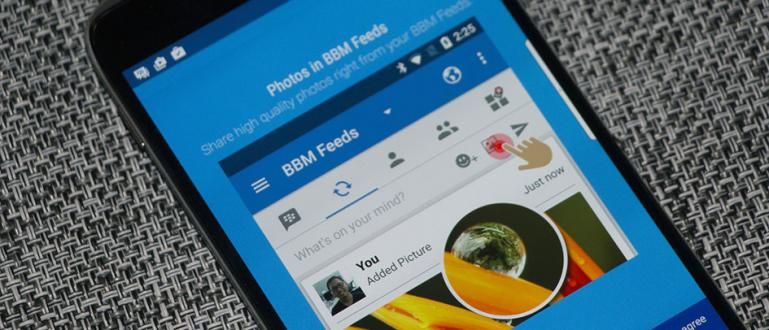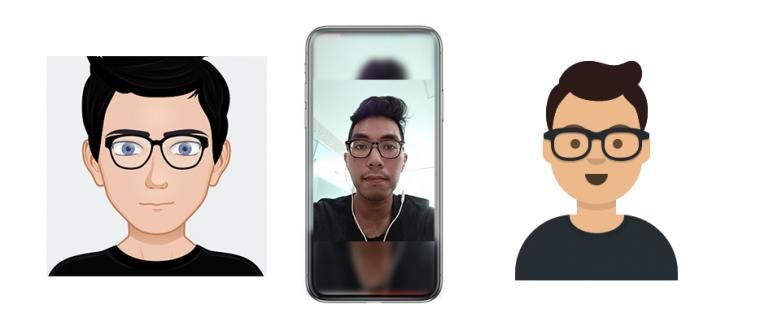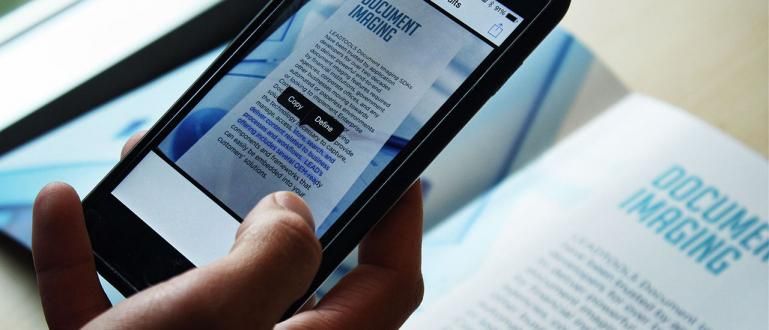Claiming to be a true Android user but not familiar with some of these settings? Here are 8 settings that MUST be changed on your Android.
Android smartphones are still one of the most widely used types of smartphones. As we know that users are given the freedom to explore with various applications and features that can be modified. Likewise with settings.
Don't admit to being a true Android user if you haven't mastered the intricacies of gadgets with the OS made by Google. Here's Jaka review eight settings that must be changed on Android you.
- 15 Android Tips That All Android Users MUST Know
- 10 Most Anticipated Sophisticated Android Smartphones in 2018
- 15 Android Mods Most Used by Android Users
8 Settings that MUST Change on Your Android
1. Hide Private or Sensitive Content from Lockscreen
In versions of Android 5.0 Lollipop and above, incoming notifications can now appear directly even when the screen is locked. That means, anyone can see your notifications, including private ones (eg WhatsApp-friendly girlfriend).

Surely you do not want to experience something like the above, right? You can set your Android to automatically hide notifications that are private. The method:
Open menu Settings >Sounds & notifications.
choose When device is locked >Don't show notifications at all.
2. Turn off Ads Personalization
It's no secret that Google knows some important information about you. Including your habits and interests that allow them to determine ad recommendations for you. In other words, Google knows some of the privacy of your life.

You can block Google from doing that via your Android. The trick is to turn off personalization for ads, namely:
Open menu Settings >ads.
Activate Opt out of Ads Personalization.
3. Make Auto-lock Super Fast
Your Android does provide a feature to automatically lock the screen when you are done using it. However, make sure the auto-lock feature is activated as soon as possible after you remove the smartphone. What for? What is clear is that it secures from the risk of other people touching the smartphone before it can be locked.

The trick is to choose auto-lock fastest and activate instant lock, that is:
Open menu Settings >Security >Automatically Lock.
choose immediately to lock immediately after the smartphone is not in use.
Still on the same page, activate Power button instantly locks.
4. 'Sleep' Background Apps
If your Android version is Marshmallow or above, then you are equipped with the Doze Mode feature which has a similar function of 'slewing' or turning off applications running on Android. background. This is certainly useful for saving battery power as well as internet quota.

How to enable Doze Mode:
Open menu Settings >Battery.
choose three dots icon which is on the top right.
choose Doze and app hibernation >Don't optimize.
5. Bring Up Number Rows on Keyboard (Gboard)
Do you often use numbers in your daily chats or other activities that use the keyboard? It would be better if the number column was always stand by aliases are available at the top of the keyboard, right? You can set it that way.

You can do this by changing your Gboard settings:
Open menu Settings >Language.
Select menu Gboard >Preferences.
Activate Number row.
6. Activate Instant Apps
This one feature is actually specifically given for the latest Android Oreo. However, now Android versions of Lollipop and above can use it. Instant Apps lets you try out apps without having to install them first.

How to enable Instant Apps:
Open menu Settings >Google.
Activate Instant Apps >Yes, I'm in.
7. Move Address Bar in Chrome to Bottom Position
For those of you who own a super large or wide smartphone screen, sometimes you will have difficulty browsing using Chrome. When entering a web address, your finger is forced to reach the column address bar located at the top end of the screen.

In fact, you can move the address bar down to make it easier to reach. The method:
- You can read the following JalanTikus article.
8. Be a Developer on your Android
Be a level above the average Android user by becoming a developer for your own Android device. You can activate it first by pressing menu Developer what's on the menu Settings 7 (seven) times in a row.

After activating the mode, there are many features and settings that you can change like a real developer. Settings that you can change include modifying the GPS location or enabling USB debugging.
That's eight settings that must be changed on the Android device or gadget that you have. All of the settings above actually have functions and uses that make it easier for you in daily use. In your opinion, which of the eight settings above best suits your needs? Share your opinion in the comments column.
Also read articles about Smartphone or other interesting articles from Reynaldi Manasse.