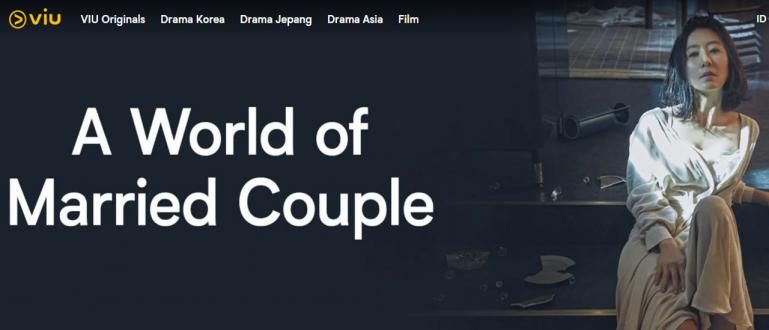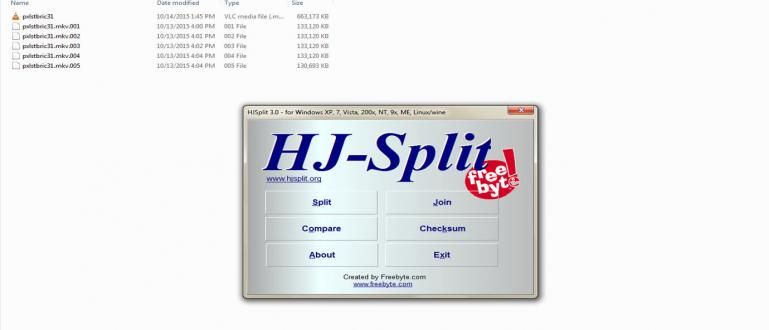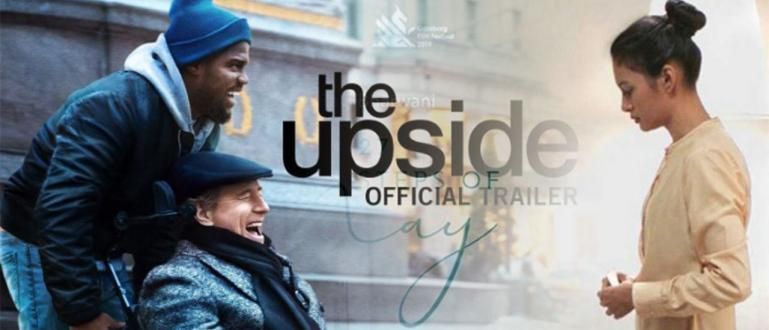Need a way to make your laptop battery last longer? Jaka has this collection of the most effective ways to save laptop battery that can be used on Windows 7, 8, and 10.
In the past, laptops were thick enough, heavy in weight, and mediocre in performance. Now, laptop designs are getting slimmer, thinner, and lighter. making it easier to carry anywhere.
Its capabilities are even more reliable, have fast performance to support your productivity. However, the sophistication of the specifications must of course be balanced with the battery life the good one.
Unfortunately, laptop battery life has not been able to meet user needs. Therefore, here Jaka presents a way to save laptop batteries, especially Windows 10. So that your laptop battery is durable and long lasting.
How to Save Laptop Battery
1. Enable Battery Saver Mode

Windows is equipped with several power modes, namely battery saver mode and normal mode. Well, the easiest way to save laptop battery is to activate the mode battery saver.
This feature will automatically adjust the power usage on the laptop so that it is more efficient. By default, battery saver mode will be active when your laptop battery remains 20%.
Now you can increase this percentage if you often work on a mobile basis and need to save power so that the laptop battery lasts longer.
To set it open Settings >System >Battery >Battery saver settings > then adjust to the percentage you want.
2. Change the 'Power Plan'

Apart from activating the mode battery saver, you also have to change power plan to Power Saver let the laptop save battery. The method click right battery icon >Power Options > Change to Power Saver.
This is also a way to save battery on Windows 10 laptops and other versions that you can easily apply.
That way, you can use a laptop without charging in as long as possible. Of course, the laptop's performance will decrease.
Windows does come with several power plans by default that you can modify, you can even create a new one from scratch.
To do this simply right click the battery icon in the system tray >Power options >Change plan settings in the power plan you want to modify >Change advanced power settings. Well there you can set it manually.
3. Set Power and Sleep

You can set how long the screen turns off automatically when the laptop is idle using the battery via Settings >System >Power & sleep.
This is important so that laptop battery power is not wasted to turn on the screen when you are not using it.
You can set the screen to turn off automatically if in 1 or 2 minutes the laptop is not used.
This method of saving Windows 10 laptop battery is very good, and it can also make your laptop screen not too overwhelmed because it is always on.
4. Lower Brightness or Enable Adaptive Brightness

It's no secret that LED monitors are one of the laptop components that consume the most battery power.
If it's only for typing purposes or for browsing, you must lower brightness on your screen.
Also, Windows 10 can automatically control screen brightness with the help of features inbuilt. This feature will dim the screen when you are in the dark.
How to save lenovo, ASUS, and other laptop batteries can be activated using the di function Power Options.
- open Power Options on Windows 10.
- Click Change plan settings, ApkVenue recommends the power saver mode.
- Now click Change advanced power settings.
- Under tab Advanced Settings, scroll down to find Display and click (+).
- Then activate Adaptive Brightness and click Ok to save the settings.
Note: This feature will only work if your laptop has an ambient light sensor installed.
5. Disabling Live Tiles

The Live Tiles feature in Windows 10 allows you to get information directly real-time without doing anything.
Although it sounds useful and looks cool, but maybe not everyone needs it.
In addition to consuming internet quota to display this information, the battery is also drained. Disabling this feature is also an effective way to save laptop battery.
To disable Live Tiles, click the Start Menu by pressing the Windows logo in the lower left corner. Then right click on one of the tiles, then select options Turn live tiles off.
6. Uninstall the application or close it if you don't need it

In updates Windows 10, sometimes Microsoft also embeds a number of new applications. You should check often, if there is a new application that you do not use, it is better to delete it.
Because some of these applications may be connected to the internet and display the latest information in Tiles. So, it's better to uninstall the app to save laptop battery.
In addition, a number of software are designed to monitor activity continuously real-time on your laptop. For example, the PC Suite application waits for a device to connect.
You can't get rid of those apps, but you can close them when they're not needed.
7. Disable Start-up Programs

Start-up programs have the privilege of automatically starting any application when you turn on your laptop. They walk in background, eat resources, and of course consumes battery power.
Sometimes an application that you install automatically enters itself as a start-up program, although sometimes it is not necessary.
If you really don't need a program to run automatically in the background, you should just disable it from the start-up program.
All you have to do is right click Start Menu >Task Manager >Startup > dan disable unimportant programs.
This applies as a way to save battery Windows 7, 8, and 10 because the startup system is the same in all three.
8. Disable Apps in Background Apps

In addition to turning off startup programs, you also have to disable a number of Background Apps.
How to open Settings >Privacy >Background Apps, then turn off background apps which you never use.
Software like Groove Music, Get Office, Weather, and Xbox can be turned off if you never use them. This needs to be checked periodically on the system you are using.
More and more background app which you turn off, the more efficient your Windows laptop battery.
This is a way to save Windows 8, 7, and 10 laptop battery that you can try and compare the results.
9. Processor Throttle

Not every time you need the full potential of the computer's processor, you can also reduce the maximum performance of the processor's capacity.
With this, you can get an additional 30 minutes more durable. The method:
- open Power Options on Windows 10.
- Click Change plan settings, ApkVenue recommends on mode power saver.
- Now click Change advanced power settings.
- Under the Advanced Settings tab, scroll down to find Processor power management and click (+).
- Then click (+) on Maximum processor state.
- Click choice On-battery and reduce it to 20%.
- Click Ok, to save the settings.
Now when you select the power saver mode, you will limit the processing power and this only applies when the laptop is running on battery.
For the record, reducing CPU processing power will affect laptop performance. So, just open a light application.
10. Keep Volume Low and Disable Windows Update

You have to make every effort to maintain the laptop battery so that it lasts a long time, one of which is to keep the sound volume low.
If necessary, you should too turn off Windows Updates on Windows 10. In addition to keeping the laptop battery durable, your quota can also be more efficient. The method:
This is often overlooked by laptop users, even though the way to save battery on Acer, ASUS, or any brand laptops is basically the same.
The way to make this laptop battery last longer looks trivial, but it's actually effective enough in reducing battery consumption.
11. Keep the Laptop Clean and Use it in the Right Place

Water and dust are the main enemies of electronic devices, laptops are no exception. Make sure you take good care and keep the laptop clean.
Although it can be carried around to many places, apparently there are some places that we can't use to put a laptop.
This can make the laptop's heat circulation not smooth, in the end it will damage computer parts including battery.
Using a laptop properly and as well as possible is also a way to make a laptop battery last longer.
12. Laptop Battery Calibration

For those of you who have been laptop users for a long time, you will definitely feel the performance of the laptop battery is decreasing.
The cause of a damaged laptop battery is indeed very diverse, maybe we as laptop users do not know how to take care of a good and correct laptop battery.
you need calibrate the laptop battery regularly to make sure that the laptop battery is still good enough to use.
This periodic monitoring is also a way to make the laptop battery last longer because it is always monitored properly.
That's a way to save laptop battery, especially those running Windows 7, 8, and 10 OS that you can practice
This is certainly very useful, if you are out of the office and plan to use the laptop for a long time without charging.
If you find this article useful, don't forget share and leave your mark in the comments section below.
Also read articles about Laptops or writing from Lukman Azis other.