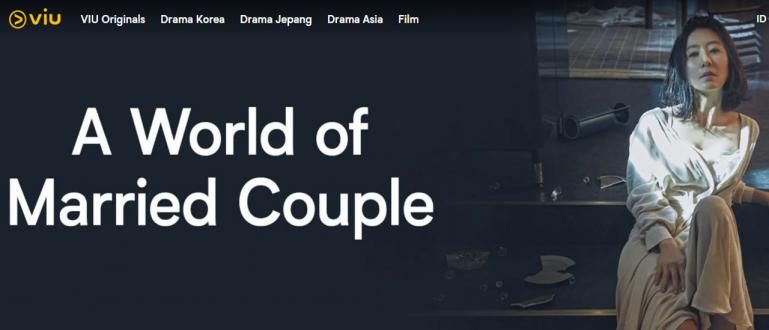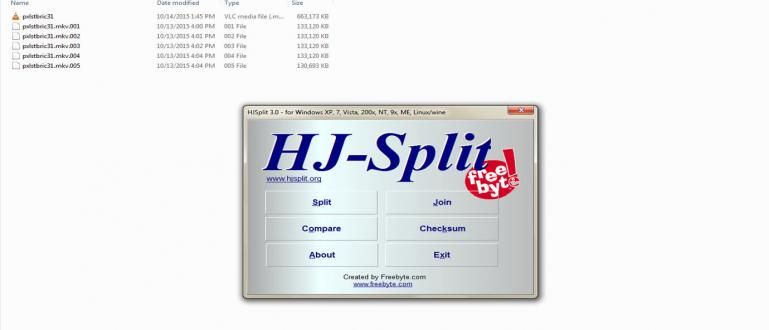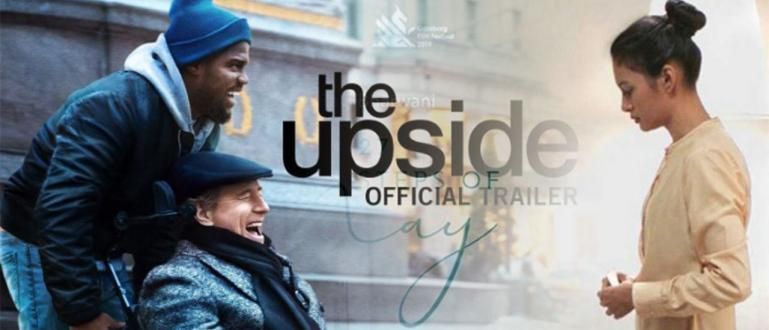Want to know how to share folders between computers? Jaka has the most practical steps for sharing Windows 7 and Windows 10 folders, guaranteed to work.
Sharing data has become one of the most important needs, especially in the world of work.
Not only sharing small document files, sometimes the files that are shared have a size of up to several gigabytes.
Therefore, how to share folders on a local network is one of the tricks that you need to master to simplify the process of information flow in your environment.
The Most Practical Way of Sharing Folders
How to share folders between computers on the network will be much more practical than sharing these files using hardware such as flash drives or portable HDDs.
The method that ApkVenue will share this time is not only speeding up the process of spreading the data that you are doing, but also making it easier for people to access the files that will be shared.
Curious about how to share Windows 7 and 10 folders automatically on the network? Here's more information.
How to Share Folders in Windows 7
Although not the latest OS version released by Microsoft at this time, Windows 7 is still very widely used because the default system is lighter than Windows 10.
Therefore, ApkVenue will also discuss how to share Windows 7 folders for you, not only how to share folders in Windows 10.
Here are some steps that you must follow to be able to share the desired folder on your computer network.
- Step 1 - Enter the menu Control Panel via button Start and select Control Panel.

- Step 2 - After menu Control Panel open, select menu Network and Internet, then select Network and Sharing Center.

- Step 3 - On the Network and Sharing Center menu select Change Advanced Sharing Settings.

- Step 4 - In the new window that opens make sure to check the option Turn on Network Discovery, Turn on file and printer sharing, and also Turn on Sharing under menu Public folder sharing.

- Step 5 - Check all the options above in the category Home or Work and also in categories Public (current profile).

Step 6 - After setting on the menu Control Panel done, go to the folder you want to share on the network.
Step 7 - Right click on the folder you want to share, select share with, then select specific people.

- Step 8 - After the new window opens, add everyone to the choice of the person you want to add.

- Step 9 - Change Permission Level for everyone to Read/Write, then click the share button.

This way the folder you want to share is now accessible on the network you want.
This method of sharing folders with Wifi does not require internet quota when accessing the shared data.
How to Share Folders in Windows 10
For Windows 10 users, you can also share data via LAN or Wifi networks without internet quota.
The way to share Windows 10 folders is actually almost the same as in Windows 7, there are only slight differences between the two.
Here are some steps you have to do to be able to share the folder you want to share over the local network.
- Step 1 - Right click on the folder to be shared and select Properties.

- Step 2 - After a new window opens select menu share which is at the top.

- Step 3 - Select menu Network and Sharing Center located at the bottom to open the next options window.

- Step 4 - After a new window opens, select a category Guest or Public and turn on options Turn on Network Discovery and also options Turn on File and Printer Sharing.

- Step 5 - Choose a category All Networks and turn on options Turn on Sharing and Turn Off Password Protected Sharing, and select Save Changes.

- Step 6 - Back to menu Folder Properties and select Share.

- Step 7 - In the new window that opens add Everyone in the category of people who can access the folder you want to share, and replace Permission Levelit becomes Read/Write.

- Step 8 - Choose Share to finish how to share Windows 10 folders this time.
With this sequence of steps that ApkVenue shares, the data you want to share becomes more accessible to people who are connected in your local network.
This way of sharing folders between computers will also increase your work productivity because the data distribution process will be much faster and more practical.
That's how to share folders that you can do both in Windows 7 and in Windows 10. This way the distribution of tasks and the like in your office will be faster.
This Microsoft default feature is designed to facilitate users in sharing data more quickly and practically.
Hopefully the information that Jaka shares this time is useful for all of you, and I'll see you again in the next articles.
Also read articles about Tech Hack or other interesting articles from Restu Wibowo.