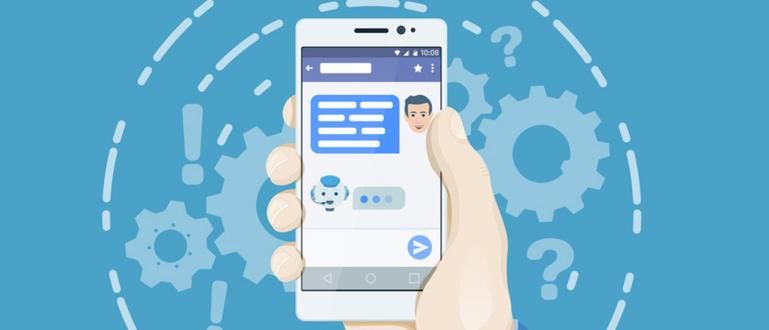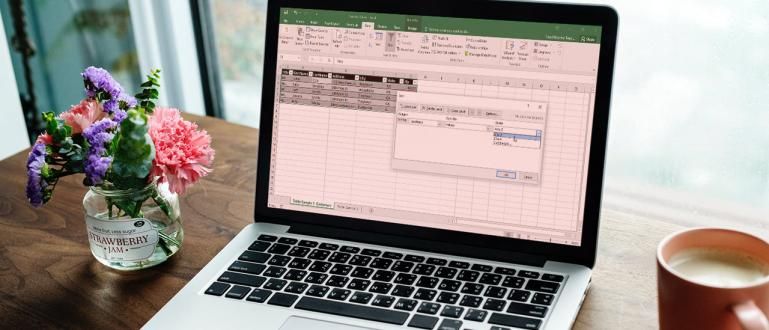Are you making a report for college or school? Here's a guide on how to easily & neatly page in Word. Very complete!
Are you working on a paper or thesis that requires page numbers? Do not know how to make page numbers in word?
Even though it looks trivial, page numbers are certainly very important in every assignment, journal, report, paper, especially thesis.
Due to the presence of page numbers, it will make it easier for readers to find certain sections written in the table of contents.
However, making page numbers on reports should also not be arbitrary, gang. Because some parts require different sorting.
Therefore, let's just take a look how to page in word more, here!
How to Pages in Word Sequentially
After writing a paper that doesn't need to use different page numbering formats?
In this case, it's actually really easy, you know! Because you just need to provide page numbers automatically in the Microsoft Word application, unlike making footnotes which can only be done manually.
But, if you still don't know how to page in Word in order, you can follow the full steps below.
Open the document you want to sequentially number the page in the Ms. application. Words.
Click menu 'Insert' then select menu 'PageNumber'.
 Photo source: JalanTikus (The Page Number feature can be used by those of you who are looking for a way to put pages in a word sequentially).
Photo source: JalanTikus (The Page Number feature can be used by those of you who are looking for a way to put pages in a word sequentially).
- Select the desired position and numbering format.

If all the steps above have been done, then your paper or thesis document will appear with page numbers sequentially.
You can also change the number format to numbers, lowercase, or roman by re-entering the menu 'PageNumber' then select option 'Format Page Numbers..'.

How to Number Different Pages in Certain Chapters
Are you confused when you want to add page numbers with different formats to a thesis document? Are you looking for how to make page numbers in Word for thesis?
Making numbering in a thesis is indeed a bit complicated, because usually the numbering format in the preface, table of contents, and bibliography is different from the content section.
But, complicated doesn't mean it can't be done, gang. You can use the features 'Section Breaks' to do this.
Instead of being curious, it's better to just follow Steps on how to create a page in Word for a thesis the following.
- Place the cursor at the beginning of the page where you want to change the page numbering format.
 Photo source: JalanTikus (Want to use a different page format for the thesis? Here's how to create a page in Word for the thesis).
Photo source: JalanTikus (Want to use a different page format for the thesis? Here's how to create a page in Word for the thesis).
- Click menu 'Page Layouts', then select 'Breaks'.Click on options 'Next Page'.

- Double click in section footers/headers the page that you want to change the numbering format to enter the menu tab 'Design'.

- choose 'PageNumber' then select menu option 'Format Page Numbers'.

- Set the desired numbering format and how many page numbers will be displayed on the page. Click button 'OK'.

It's done! Now the numbering format on the previous page will be different from the page you changed the format to earlier, gang.
Come on, try it in your thesis document! So that the page numbering format in the table of contents section and chapter 1 can be different.
Oh yes, for those of you who are looking for how to create a page in Word 2007 for a thesis or version of Ms. In other words, the steps are still the same as above.
How to Make Different Page Numbers in One Document
Well, if you previously knew about how to give different page numbers in Word, this time Jaka will also discuss how to place different page numbers in a document.
Regarding the method itself, it is almost the same as how to give different page numbers that Jaka explained above. Where, you can use the features 'Section Breaks'.
For more details on how to make page numbers different in Word, you can follow the steps below.
Place the cursor at the beginning of the page where you want to change the page numbering.
Click menu 'Page Layouts' then 'Breaks', after that select the option 'Next Page'.
 Photo source: JalanTikus (One step how to make page numbers different in Word).
Photo source: JalanTikus (One step how to make page numbers different in Word).
Double click on headers/footers** the page you want to change the numbering location for.
Disable menu 'Link to Previous'.

- Click menu 'PageNumber' then select the position where the page number you want.

It's done! Now the page has a different page number from the previous pages.
Oh yes, you also need to know that when doing step number 2, a blank page will usually appear in the previous section.
But, you can eliminate it by looking at Jaka's article about "How to Delete a Page in Word".
How to Create Pages in Word Android
For those of you who have high mobility, smartphone devices may be one of the mainstay gadgets so that you can still complete tasks even though you are outside.
Well, apart from Ms. Word on a laptop, you can also give page numbers to documents from the Word application for Android, friends.
For more details, you can see how to create pages in Word Android in full below.
- Download and open the Word application on your cellphone.
 Microsoft Corporation Office & Business Tools Apps DOWNLOAD
Microsoft Corporation Office & Business Tools Apps DOWNLOAD Open the document for which you want to number the pages.
Tap on square icon in the lower right corner, then select menu 'Insert'.
 Photo source: JalanTikus (One step how to create a page in Word Android).
Photo source: JalanTikus (One step how to create a page in Word Android). - Choose an option 'PageNumber' and adjust to the format style desired page numbering.

It's done! Now your document has been successfully assigned a page number as shown in the following example image.

How? How easy is it to add pages in Word Android, gang?
Those are some ways to neatly and easily page pages in Word for both PC and Android.
So for those of you who are busy looking for how to make page numbers in word for theses, papers, and so on, you can try the methods above.
Oh yes, Jaka also reminds you that the ways to add pages to Word are above can be done in all versions of Ms. Word be it 2007, 2010, 2016, or otherwise.
Write your opinions and questions in the comments column, yes. See you in the next article!
Also read articles about Word or other interesting articles from Daniel Cahyadi.