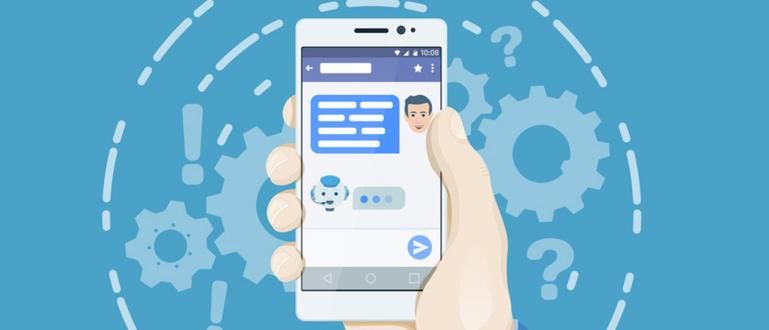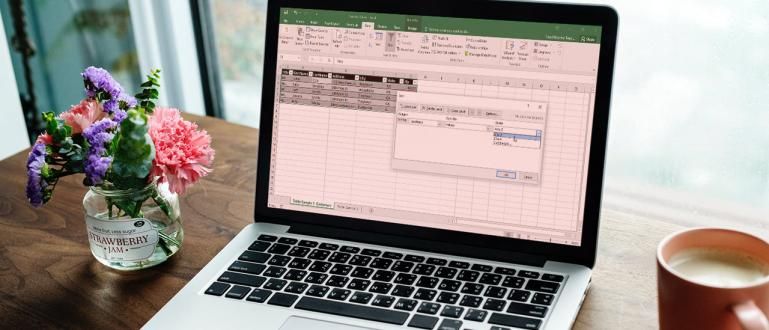The easiest and fastest way to change photo background online. Suitable for those of you who want to register for CPNS or edit beautiful photos!
For administrative purposes, you usually need passport photo. But it's really complicated to make a photo pass, you have to go to the studio and pay a fairly expensive price.
That's why armed the best graphic design apps like Adobe Photoshop, Microsoft Paint, or an internet connection, now you can easily take your own photos and replace them background-his.
Here Jaka will review in full how to change the background of a photo with Adobe Photoshop, paint and online gang.
How to Change Photo Background Online
There are many ways to change the photo background that you can do depending on your needs and circumstances at that time. For example, change the background to red and others.
For those who have an internet connection, how to change the photo background online can be the best alternative, but for those who are saving quota, you can use Ms. Paint or also Adobe Photoshop.
Therefore, this time Jaka will share various ways to change the photo background to red, blue, or other colors that you can immediately practice.
How to Change the Background of a Red/Blue Photo in Photoshop
Changing the photo background is certainly very useful for those of you who want to make an SKCK or register for CPNS as a mandatory requirement.
But before following the tutorial on how to change the photo background in Photoshop below, make sure you already have the latest Adobe Photoshop software, which you can download via the following link!
 Adobe Systems Inc Photo & Imaging Apps DOWNLOAD
Adobe Systems Inc Photo & Imaging Apps DOWNLOAD Step 1 - Insert photo
The first time of course you have to open the Adobe Photoshop software.
Then you can enter the photo you want to edit through the menu File - Open - Select Photo. This time Jaka will use photo-john-cena.jpg for example, click Open to open the photo in Photoshop.

Photo source: The first step in a series of steps on how to change the background of a photo with photoshop.
Step 2 - Photo selection
If the photo is already open, then you just need to make a selection using the Polygonal Lasso Tool or shortcutsL key on the keyboard.
Make a selection carefully according to the edges until it returns to the original point.

Photo source: selection type used in editing photo backgrounds in Photoshop.
Step 3 - Refine the selection result
When finished your photo will be surrounded by a selection mark in the form of dotted line. To refine the selection results, you can access the menu Select - Modify - Smooth.
On the window Smooth Selection, enter a value of 2 pixels and select OK.

Photo source: The view of the photo after the lasoo tools is applied in the steps for editing photo backgrounds in Photoshop.
Step 4 - Add the 'Feather' effect
- You can also add effects Feather which is on the menu Select - Modify - Feather. Enter a value of 1.5 pixels then select OK.

Photo source: Use the feather effect to refine the selection of the part to be edited.
Step 5 - Make sure the photo borders are neat
If so, then the results of the selection you made will be like this, gang.
Make sure the edges of the photo already tidy and there is no part that is wrong and wrong yes.

Photo source: The view after step 5 of how to change photo background in Photoshop.
Step 6 - Duplicate layer
Then you can duplicate the selected part on a new layer by pressing the button Ctrl + J.
The result is that Layer 1 becomes a photo of John Cena with a transparent background and the Background layer is the initial photo before editing.

Photo source: The display when changing the photo background is almost complete.
Step 7 - Choose a background color
Next you stay choose background color to be used.
Usually red is used for those of you who were born in odd years and blue for even years. gang. This time, Jaka is wearing red!

Photo source: Select the one that will be used to change the photo background.
Step 8 - Change photo background
Switch to the Background layer by clicking on it. To give a color you just press the button Ctrl + Delete to change color background.
Voila..., here's the result! Don't forget to click menu Layer - Flatten Image for better results.

Photo source: The view after applying how to change the photo background in Photoshop to changing the background.
Step 9 - Save edited photo
Finally, just save the photo that you have edited by accessing the menu File - Save As or it can be with shortcuts knob Ctrl + Shift + S.
Don't forget to fill in the File Name and select the photo format in Save as type. Just press Save if so!

Photo source: Save photos that have changed the background color.
Photo Results How to Change the Background of a Photo in Photoshop
This is roughly the result you can get after following the tutorial on how to change the background of a photo in Photoshop as Jaka explained. How's that, cool right?

Photo source: The final result of how to change the photo background using Photoshop/
Oh yes, for those of you who are confused about how to get Adobe Photoshop legally and for free, you can read Jaka's review about 3 Ways to Download Photoshop Free and Legal | Latest Version 2020.
 VIEW ARTICLE
VIEW ARTICLE How to Change Photo Background with Paint
For those of you who have difficulty using Photoshop because the laptop you are using is not supported, you can use an alternative way to change the background on your laptop with Microsoft Paint.
How to use the default Windows program is also quite simple, it's just that when using it you need more patience and thoroughness.
Below, ApkVenue outlines the steps to change the photo background using Microsoft Paint.
Step 1 - Select a photo
- Open the photo that you want to replace in Microsoft Paint and replace it selection used with free form selection, and don't forget to check the option too transparent selection.

Photo source: the first step of the section on how to change the background of a photo using Paint.
Step 2 - Remove background
- Next, delete background that you want to replace by left-clicking and circling the part you want to delete.
Step 3 - Select 'Cut'
- After circling the section you want to delete, right click and select cut. After doing this the part you circled will disappear.

Photo source: The display when the background begins to be removed by changing the photo background on a laptop with Paint.
Step 4 - Trim the edges of the photo
- To tidy up the edges of the zoom photo to the maximum then use the tools eraser to remove remnants background which is still attached.

Photo source: The view when the photo is zoomed to the maximum and tidied up using an eraser in how to change the background of the Ms Paint photo.
Step 5 - Select the eyedropper icon
- After the photo is deemed ready to use, select the icon shaped like an eyedropper then click on the background you want to replace.
Step 6 - Choose a background color
- On the menu Colors change color color 1 with the background color you want.

Photo source: Change the color with the desired background color which is a part of how to change the photo background on a laptop.
Step 7 - Change photo background
- Select the icon shaped like a bucket, then click on the background you want to replace. Voila, your photo background has been changed.

Photo source: The final result when the photo background change method on the laptop is finished.
How to Change Photo Background Online
For those of you who are connected to the internet, how to change photo backgrounds online can be the most practical way to practice.
The steps that must be taken are also very easy, and the results can be downloaded right away. How to change photo background with Picsart is free too.
Curious? Here are the steps on how to change the online photo background that you can immediately practice.
Step 1 - Visit the PicsArt site
- Open the picsart.com site through the browser on your laptop. After the main page opens, press the button start editing.

Photo source: The first step in how to change photo background online.
Step 2 - Select edit mode
After pressing the button, an edit mode selection window will open that you can use.
Select mode change background to change the photo background.

Photo source: Select the change background mode that will be used as the mode of how to change the online photo background.
Step 3 - Insert photo
- Upload the photo that you want to change the background by pressing the icon upload your image.

Photo source: Upload a photo that will be used in how to change photo background online.
Step 4 - Choose a background color
- After the editing window opens select menu color and adjust the background color as needed.

Photo source: Choose a color to use as a background as part of the step-by-step process of changing photo backgrounds online. photo source:
Step 5 - Download photos
- After your background is changed as you want, just download the photo by pressing the icon download which is at the top right.

Photo source: The final screen when the online photo background change method is finished.
How to Change Other Photo Backgrounds

After you know how to edit a photo background, Jaka will also tell you how to change a photo background.
By changing the photo background, you can edit the photos as you like perfectly and beautifully.
Actually, Jaka has already discussed how to change the photo background on a laptop or on an Android cellphone through several articles that Jaka wrote.
For those of you who want to know how to change photo backgrounds, especially on a PC or laptop, you can use Photoshop software. For further guidance, you can see the article How to Change Photo Background in Photoshop Fastest & Not Complicated!
 VIEW ARTICLE
VIEW ARTICLE In addition, you can also find out how to change the photo background via an Android phone! How's the guide? You can read Jaka's article entitled How to Change Photo Background on Android, Really Easy!
 VIEW ARTICLE
VIEW ARTICLE Guaranteed the row of ways to change the photo background above will make you good at editing and beautifying your photos or images.
Well, that's an easy way to change the background of a photo with Photoshop, Ms Paint, and also online. It's very easy and of course you can practice it yourself gang.
You can practice these methods according to your needs and according to the access you have at that time.
Is there anyone who doesn't understand or needs another Photoshop tutorial? Let's discuss together in the comments column below, gang.
Also read articles about Photoshop or other interesting articles from Satria Aji Purwoko.