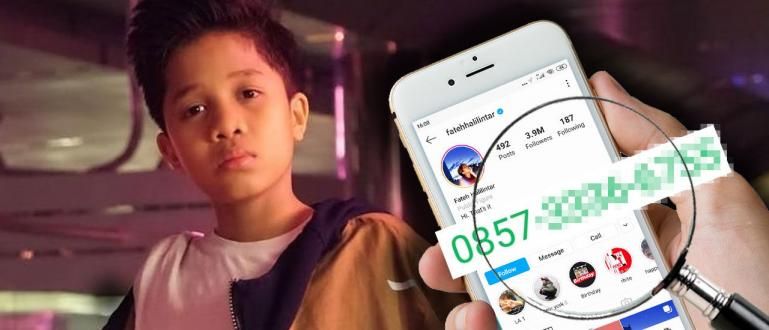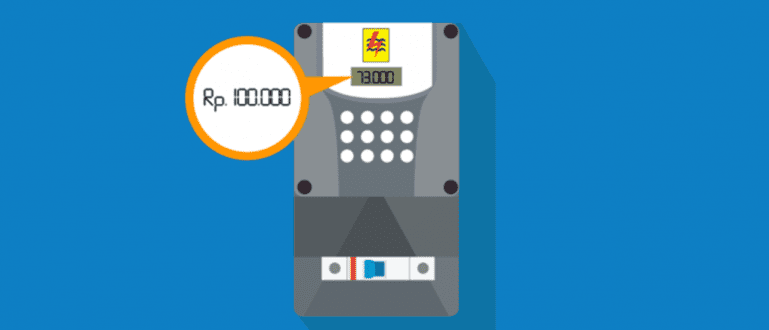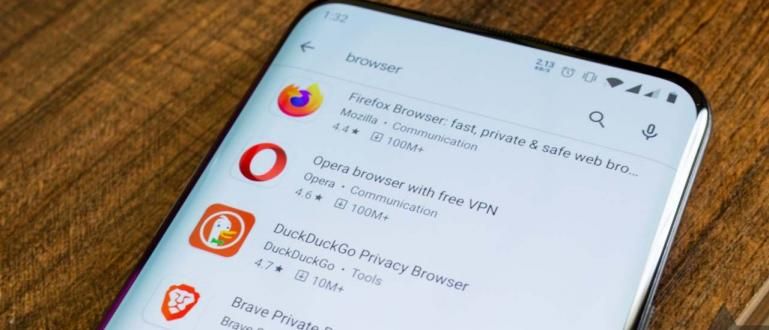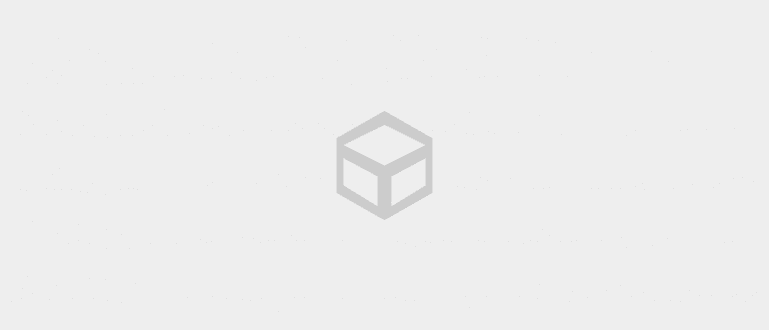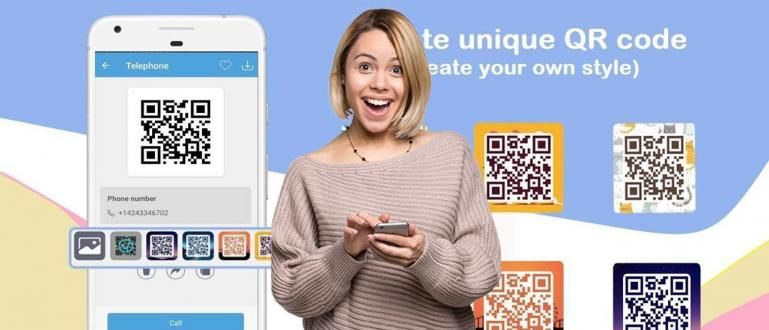Making a video from a collection of various photos using music is something that some people do to remember a particular moment. But how? Come on, let's see how!
Video editing has become a familiar activity since the trend youtuber or vlogger popular among teenagers, even adults.
This trend makes many people willing to learn to self-taught video editing in order to suppress budget so as not to have to pay someone else to do it.
Fortunately, nowadays there are tons of video editing apps for Android and iOS that aren't too difficult to use.
Even so, in fact there are still many, gangs, people who have difficulty operating this video editing application.
In fact, there are still people who don't understand how to make a simple video, such as combining several photos into a video.
So, in this article, ApkVenue will tell you how to make a video slideshow from a collection of various photos by adding a song to the video.
How to Make a Video Slideshow from Photos with Music
Actually there are many applications that you can use to create videos that combine various photos with music.
However, in this article, ApkVenue uses a video editing application on Android called YouCut - Video Editor.
 InShot Inc. Video & Audio Apps. DOWNLOAD
InShot Inc. Video & Audio Apps. DOWNLOAD For the steps can be seen in the following explanation.
Step 1 - Install the app
Before proceeding to the next step, of course, first you have to install the video editing application first, gang.
If the installation process is complete, then open the application.
Step 2 - Insert the photos you want to make a slideshow video
- After the application is opened, you select plus symbol which is at the bottom of the start page.

- After selecting the plus symbol, you will be asked to choose the photos to be included in the video slideshow.

- In this step, at the bottom of the photos you selected, you can arrange the order of the photos by press and hold the photo you want to move order of position.
Step 3 - Set the duration of each photo
- After you finish selecting the photos to be included in the video, you will be taken to a page editing.

The first step you have to take is determine the duration of each photo.
The way to change the duration is to select the photo you want to set and then select menu duration.


- After it finishes, Press the button back to return to page editing.
Step 4 - Enter Music
If the duration of each photo you enter is set, then insert music to make your video more interesting.
To insert music on a video, you can select menu music, then select the music that fits the concept of your video.

On the menu music There are three menu options available, namely: featured, to select the default music from the app, my music, to select music from playlists us, and effect which provides various sound effects.
There are some music that you can only use if you use the paid version, but this app also prepares for you templates music for the free version, really, gang.

- If you've found the right music, select button use.

- In addition, you can also adjust the volume or duration of the music by means of: choose layers music which you have previously inserted.

- You can also add effects fade in and fade out so that the music transitions at the beginning and end are smooth.
Step 5 - Save videos
- If you have finished editing the video, the next step is to save it. The method, select button save in the upper right corner.

- After selecting the button save, you are given the option to set the video quality starting from low until high. Of course, high quality takes time rendering older and larger file sizes.

- If you have chosen the video quality, next choose compress. So, your video has been successfully created and saved in the gallery.
In addition to the feature to add music to the video, you can also add filters, emoji and text so that the video becomes more interesting, lol!.
Generally, text feature is one of the components in the video that is most often used to make it more informative. Jaka will tell you how to add text to your video, gang!
How to Add Text to Video
After the photos are combined into a video slideshow and also the addition of appropriate music, it feels like something is missing if you don't use the text feature.
The caption feature will be very useful when the video you make is just a slideshow from photos without any narration.
To add text to the video, the method is very easy, friends. Come on, see the steps!
Step 1 - Select the photo you want to add text to
Before giving the text feature to the video, you first set at what minute the text will be placed.
You just need to swipe layers video until the guideline contained in this application is right where the text will be placed.

Step 2 - Select menu text
If you have determined the minute where the text will be placed, then you select menu text.
Next, you type the text you want to use on videos.
In addition, you can also choose the type of font, text color, and text alignment that will be applied to the writing you make.

- When you're done, just click the tick icon in the lower right corner. Done!
Those were the steps on how to make a video slideshow from a collection of various photos by inserting a music, gang.
The method is a bit long, but with the explanations and pictures that Jaka gave, you'll understand, right?
Also read articles about Tech Hack more interesting from Shelda Audita.