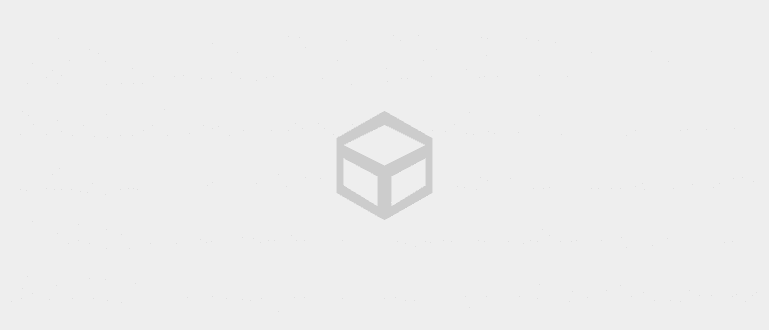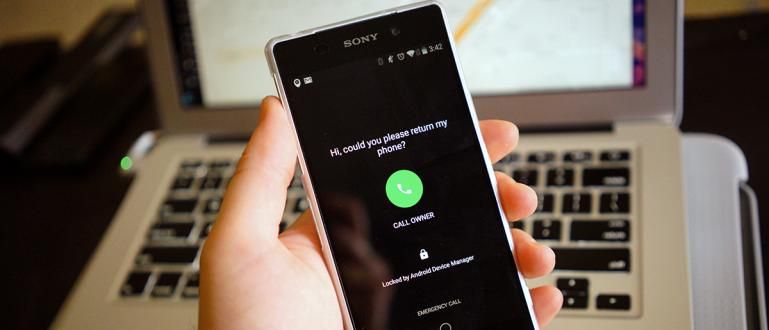Want to control your PC via an Android phone or vice versa? Here's how to use Teamviewer for remote PC & HP easily (Update 2020)
Maybe many of you still don't know how to use Teamviewer or don't even know what Teamviewer is and its uses.
It's simple, gang. Sometimes, there are situations where we need to access a PC or cellphone, even though our PC or cellphone is far from us.
Now, Teamviewer is a simple and easy-to-use application for purposes such as remotely accessing a PC or cellphone (remote) by utilizing the internet network.
Not only that, this application also has a feature to transfer files files. How to use Teamviewer is quite easy. All you need is an internet connection, ID, and also the Password provided by Teamviewer on your device.
Collection of How to Use Teamviewer for PC & Android (Update 2020)
Application Teamviewer is an application that can be used to control, access, monitor or perform remote one device from another.
As Jaka said before, Teamviewer has a lot of functions, it can even hack, you know. So, Jaka wants to explain to you so you can also use it, gang.
In this article, ApkVenue will tell you several ways to use Teamviewer. Starting from remote PC to PC, remote Android from PC, and remote PC from Android.
Check it out!
How to Use Teamviewer to Remote PC with PC
To remote PC with other PC, you must first Installing the Teamviewer application on both PCs that you want to connect.
The Teamviewer application is quite light, really. No need to worry that your PC or laptop will be slow after installing this application.
- Download the Teamviewer application via the link below:
 Apps Productivity TeamViewer GmbH DOWNLOAD
Apps Productivity TeamViewer GmbH DOWNLOAD Install Teamviewer, then select the version Free.
Furthermore, if the PC is still connected to the internet, it will appear ID and password Teamviewer is yours. This ID and Password is used to remotely remotely another PC.
It should be noted, you can create a new password or not at all (password and ID will change randomly every time you use this application).

- After that, on your PC or laptop, enter Teamviewer PC ID that you want to control in the Partner ID column. Then click Connect to do remotes.

Enter your PC or laptop password which you want to remote and wait a moment. If successful, then the PC screen of your friends or relatives will appear on your PC screen and now you can access their PC in full.
In addition to doing remote, you can also do File Transfer.
The trick, change the setting on the Teamviewer to 'File Transfer' and change the original connection 'Remote Control' Becomes File Transfer.

How to Use Teamviewer to Remote HP from PC
In addition to PC to PC, Teamviewer can also be used to control PC to Android phone or vice versa. This method is very useful if for example you are more often active in front of the PC.
You can also do this method if your cellphone is left at home while you need to communicate via the cellphone. Here are the steps:
Download and install the Teamviewer application on your PC via the link that ApkVenue has provided above.
Meanwhile, download the Teamviewer QuickSupport application on your cellphone. You can download via the link below:
 Apps Productivity TeamViewer GmbH DOWNLOAD
Apps Productivity TeamViewer GmbH DOWNLOAD - In order to support this application, ApkVenue recommends downloading the Teamviewer add-on based on your HP brand on the Google Play Store.

If you are using a Samsung cellphone, select Samsung Add-ons. If you use LG, then select LG Add-ons. Wait until the installation process is complete.
open Teamviewer on the PC and also open the Teamviewer application on the HP (QuickSupport).

- Enter HP ID you or your friend on Partner ID, then click Connect.

- Well, now you can fully control your cellphone or your friends from a PC. It's easy?

How to Use Teamviewer to Remote PC from HP
In addition to the two methods above, you can also, you know, control your PC / laptop through your cellphone. Suppose you have to do something on your PC while you are on the toilet.
The method is not much different from what Jaka explained earlier. To find out more, see Jaka's explanation below:
Open the Teamviewer app on your PC and also open Teamviewer which is installed on your cellphone.
Enter Partner ID (ID of the PC you want to remote) in the Teamviewer application on your cellphone.

Click Remote Control and wait a while for then enter your Teamviewer PC password on your cellphone. Then, click OK.
If successful, your PC screen will appear and now you can fully control your PC via HP.

- To disconnect the remote, click X under the left of HP or on PC click X on pop-up Teamviewer on the bottom right.
So many articles on how to use Teamviewer for remote Android and PC phones. Hopefully this Jaka guide can be useful for you, gang.
Submit your suggestions and opinions in the comments column provided below. See you next time!