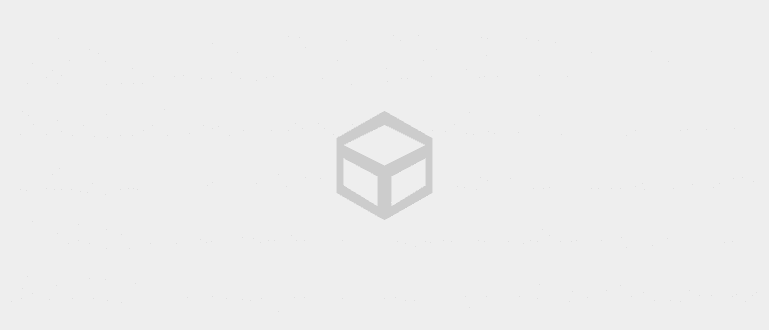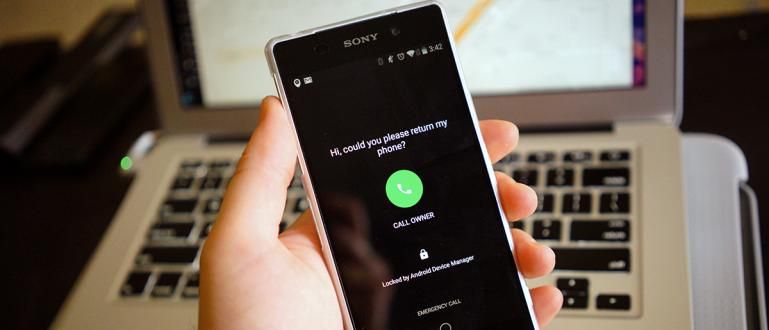In this article, ApkVenue reviews how to use the Android Device Manager and also explains some very important things that must be done by you Android smartphone users.
Who doesn't love their own Android smartphone, especially when they bought it from their hard-earned money for a long time. Come to think of it, the price of the smartphone itself is not cheap lol. So of course we take care of our favorite smartphone very well, even though there are still many cases of losing a smartphone. Either because of forgetting, accidentally falling, really stolen, and other reasons.
Now for you Android users, of course you are familiar with Android Device Manager. This time, Jaka wants to review again how to use Android Device Manager and also explains some very important things that you Android smartphone users must do.
- How to Track and Take a Photo of Your Lost Smartphone Thief
- 5 Best Ways To Find Your Lost Smartphone
IMPORTANT! This is the most complete way to use Android Device Manager
1. What is Android Device Manager?

Android Device Manager or ADM is a software made by Google, which allows you to track a lost Android smartphone, wipe data remotely, protect when the smartphone is in factory reset force, and can even lock the smartphone so that it cannot be used by thieves.
2. How to Turn On Android Device Manager

By default, Android Device Manager on the latest phones is actually already active. But for further options, such as remotely wiping data, you have to enable it yourself. You can access via "Google Settings" which is on the main menu > then select "Security" > Make sure "Remotely locate this device" and "Allow remote lock and erase activated.
Turning on Remotely locate this device allows Google to track the whereabouts of the Android device. While Allow remote lock and erase , means allowing Google to lock and erase data on Android devices remotely.
3. Always Use Screen Lock

This trivial thing turns out to have a big impact on your security in using an Android smartphone. By using screen lock It is good password, PIN, pattern, or fingerprint reader. Of course the thief can't do much, the only way is to do factory reset.
Don't worry, phones with Android OS 5.0 Lollipop or later are equipped with features Factory Reset Protection. So, when the thief did factory reset via menu recovery, the Smartphone will not be able to be used before re-verifying ownership with the Google account previously used on the smartphone.
4. Ensure GPS and Permission to Access Location Are Granted

The Android OS already comes with individual app permissions, where you can allow or not allow the permissions the app asks for. For reasons of saving power, sometimes we accidentally turn off important functions such as GPS, synchronization, and even internet data. Then what's the point of a sophisticated smartphone if its own functions are limited? So, make sure your GPS is always on. To activate GPS, you can go through Quick settings or through the settings menu.
5. Other Requirements Needed

So that Android Device Manager To be used optimally, your Android smartphone must meet the following requirements.
- Device is active and already login with Google account
- The Android device must be connected to the internet, so make sure you don't disable data
- GPS is on and permission to access location is granted
- Allows ADM to search for devices (active default)
- Allows ADM to lock the device and wipe data (disable it manually) default, so make sure you have it enabled)
6. How to Track Lost Smartphone with Android Device Manager

To track a lost Android smartphone, it can be through a browser either on a laptop computer, PC, and smartphone or through the Android Device Manager application. For browser options visit: //www.google.com/android/devicemanager. Next sign in with the same Google account used on the Android smartphone.
The ADM website will track the location of the Android phone, complete with a map and the name of the location, along with information on when it was last used and the approximate accuracy of its location. You can zoom in on the map to confirm the presence of the Android.
7. Android Device Manager features

Now you can choose the Android smartphone you want to track, if you have more than one Android smartphone that uses the same Google account. Then you can track the location of the lost Android smartphone. There are three choices you can make on a lost smartphone, namely ring, lock, and erase.
Ring
You can ringing or ring the Android smartphone, like when someone is on the phone. The ringing sound of the phone will sound at maximum volume for 5 minutes even if your Android smartphone is in a state of silent.
Lock
You can too lock lost android smartphone with a password, even if you didn't use a password before. With this emergency password, at least the thief cannot use or view the data on the smartphone. This reduces the risk of being misused.
Erase
This feature will delete all data on lost Android smartphone, including photos, videos, settings, and apps. If this Erase option is taken, you can no longer track it using Android Device Manager. It means you are sincere that the phone is lost. But at least your data is safe because it is deleted. The data stored on the microSD may not be able to be deleted by the feature erase this.
8. Don't be in a hurry to find a lost smartphone alone

Incidentally, Jaka once lost his smartphone and immediately tried to track it down, various attempts were made even though it was quite dangerous. So, it's a good idea not to rush to search alone. At least bring a friend or the police if you can. In the end, Jaka must be sincere and do it erase to delete all data on the smartphone, and don't forget to block phone numbers to prevent misuse.
We don't know for sure what will happen, but we must be vigilant and take steps how to use Android Device Manager above as a rescue measure. At least we can try and even if we don't find it, all our data is safe and hopefully the smartphone can't be used because it's locked. Any additions or have the same experience? Please share in the comments column below, yes.