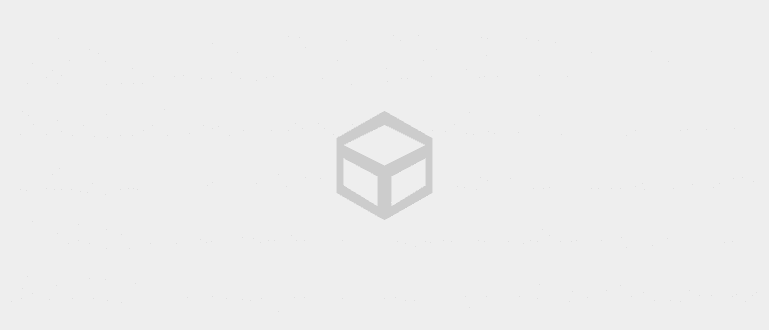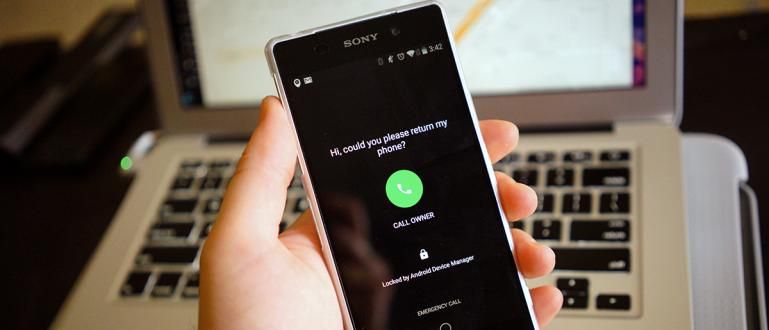It's really annoying when the local disk C on your laptop is almost full? So that the laptop doesn't have a problem, here's a powerful way to relieve local disk C on a Windows laptop.
Local disk C on a full computer or laptop PC, it is a big problem. To make sure Windows can run properly, you must have free space on your hard disk, especially local disk C.
Because, OS takes up a lot of space to perform various tasks. If your local disk C is almost full and there is a red warning sign, it means you have to open it soon.
- How to set a password on a hard disk partition in Windows
- 10 Tips for Choosing an External Hard Disk That Is Not Easily Damaged
- 6 Ways to Prevent Laptop Hard Disk Damage or Bad Sector
How to Expand Local Disk C Computer
Take it easy, here how to free up local disk C you without having to bother reinstalling. So that your PC or laptop don't go slow.
1. Identify Local Disk C

First, find out why your local disk c can be full, what files are the most storage-hungry. How to openSettings app' from the Start menu, then click 'System' > 'Storage' and select local disk C.
From there you can see clearly, what did your storage run out for? There are many parts, such as System & reserved, Apps & games, Documents, Pictures, Music, Video, or Mail.
Usually the one that takes up the most storage is System & reserved and Apps & games. If you need a closer look, just click. For example, click Apps & games and then sort by size to see if any large programs are available you don't use.
2. Delete Unused Apps or Games

Continuing the steps above, you will see a list of applications and games based on the largest size. Now the decision is entirely in your hands, which one to delete.
Don't worry, you can install apps or games that you delete later if you need them. So, choose wisely which one is needed or not.
3. Deleting Files Manually

The longer you use the computer, of course, the more files stored on your local disk C. How many are important, but many are just 'junk' files.
So, the next step to free up storage is by manually deleting files in the File Explorer. This method may take your time, but make sure you delete files that are not important.
4. Automatically Delete Files

In Windows OS there is a utility feature named Disk Cleanup, which is a feature that you can use to clean junk/temporary or files that are not needed by the system to save space on the hard disk partition.
The trick is to select the partition you want, namely local disk C click right and clickProperties. When the Properties window is open click Disk Cleanup.
5. Move Files to Cloud Storage

If you have a lot of important data files on local disk C, you should you move to another partition or move to cloud storage as OneDrive or Google Drive.
Install app cloud storage, then set it to automatically upload files in the folder you specified.
6. Create a Larger Partition

The above method should be enough to free up your local C disk storage space. However, if it turns out that the local disk partition C is too small. What can you do, you have to create partition the greater one.
This method is quite technical, but can be learned. Further, you can read the following article; How to Partition a Hard Disk Without Formatting in Windows 10 and How to Partition a Windows Hard Disk.
That's 6 ways to free up local disk space C so that your PC computer or laptop runs smoothly without a hitch. How, do you have a more powerful way?
Also read articles about computer or articles from Lukman Azis other.
Banners: Bookworks.com.