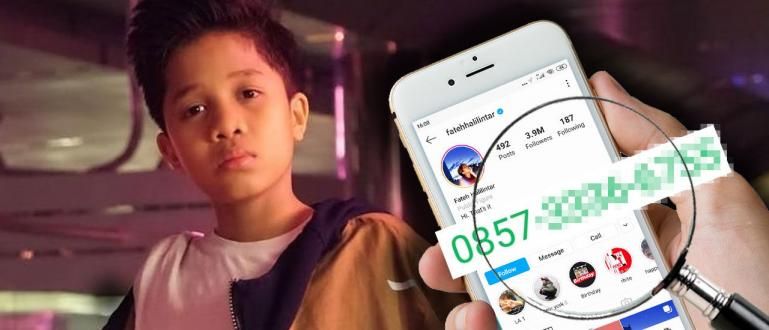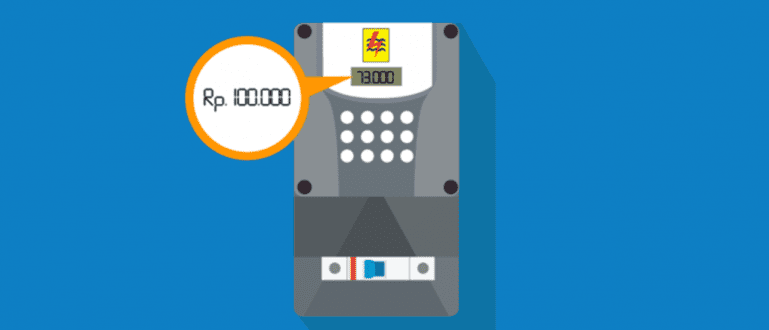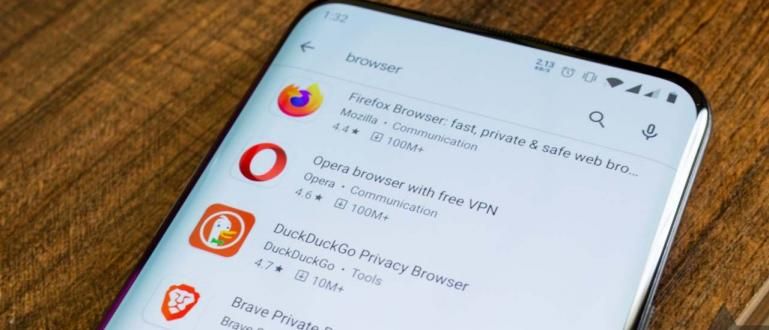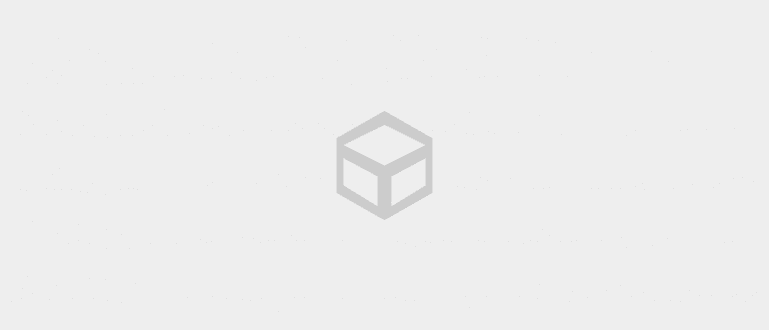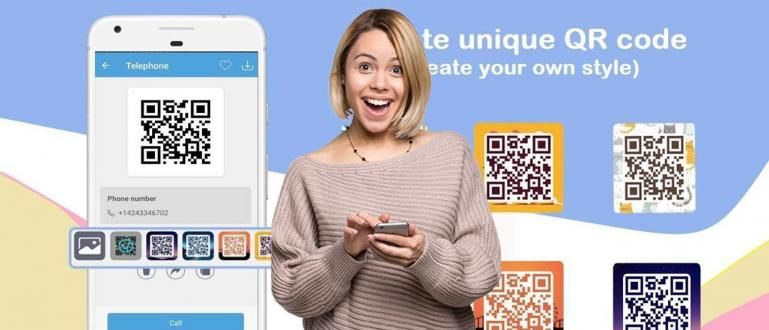How to make posters on cellphones & laptops is easy. You don't need a special application, you can do it right away. Here are tips for making digital posters!
How to make a poster can actually be done very easily and the results are no less interesting than the work of professionals.
Indeed, a poster must be designed as attractively as possible to attract the attention of others, so it is not wrong if this also requires sufficient experience and knowledge.
But calm down, you don't need a complicated poster making application like Photoshop, gang! Now you can easily make brochures or posters on cellphones and laptops through various methods.
For those of you who are still beginners, here how to make posters on cellphones and laptops which is easy and worth a try. Beginner designers should also read this!
A collection of how to make posters on cellphones and laptops, suitable for beginners
 Photo source: pexels.com (The way to design posters in Photoshop sounds professional, but it's not suitable for beginners.)
Photo source: pexels.com (The way to design posters in Photoshop sounds professional, but it's not suitable for beginners.) By device smartphone now, you can too make digital posters on Android phones It's an easy method with just a few steps.
Similar to how to make posters on HP, how to make a poster on a laptop What ApkVenue will review this time doesn't need much preparation.
Even you yourself can use the application or software default that is already available on the Windows operating system, you know, gang.
Curious about the methods for making these easy digital posters? Just take a look at the full review below!
Tips and Tricks for Making Posters on HP and Laptops Easily and Quickly
Maybe many are wondering, if you are familiar with how to make conventional digital posters using Adobe PhotoShop and the like, why should you know this trick from Jaka?
Actually the answer is simple, gang. In the way that ApkVenue will share this you will save much more time You are in the process of making this poster.
In addition, how to make posters on cellphones and laptops, the results are no less interesting than the posters that you may be used to making.
The main thing is, you will be much more effective and efficient in doing your job with the tips and tricks that Jaka shares this time, gang. Come on, let's see how to make the best poster simple below this.
1. How to Make a Poster on a Cellphone with an Application
For how to make a poster on an Android or iPhone cellphone, you can rely on a design application called Canva, gang.
Canva itself is a special application used for graphic design, poster or invitation card. It has provided various templates which can be edited easily.
Before following the steps, you can first download Below is the latest Canva app for Android users!
 Apps Productivity Canva DOWNLOAD
Apps Productivity Canva DOWNLOAD Step 1 - Open the Canva Application, To Get Started How to Make a Poster on a Handy Phone
Open the app Canva already installed. The first time you open the app, Canva will ask you to login use account.
Here you just select continue with account Facebook, Gmail, or private email other. If so, then Canva's main page will look like this.

Step 2 - Select Templates Posters to Use
To start making posters on your cellphone, all you have to do is tap All Categories in section Explore Canva. Then select the option Poster for vertical position or Posters (Landscape) for horizontal position.

Step 3 - Select Templates Poster Design
Then Canva will show you a number of templates poster design that you can use for free. Choose one and tap Edit to start editing the poster.

Step 4 - Resize Poster, Before Creating Digital Poster
You can resize the poster by tapping the icon at the top. Here you just swipe and choose flyer (A4) then tap Resize.
Unfortunately this feature is only available for Canva Premium , so make a payment first to be able to resize the poster.

Step 5 - Start Changing Poster Elements
As Jaka mentioned at the beginning, Canva provides an easy editing process that you can do in how to make posters on your cellphone.
Just tap the post to change the content, type font, size font, color, up to style used.

Step 6 - Add Poster Elements
Not only that, you can also add other content in the templates poster with tap "+" icon in the lower right corner.
Later you can add other elements, such as text, images, videos, sticker, illustrations, and more, gang.

Step 7 - Save the Pre-Created Poster
Edit the poster on your cellphone according to your creativity level, gang. If you are sure and want to save, you just tap Download icon at the top.
Wait a few moments until a notification appears The design has been saved! Then Canva will create a new folder containing your designs that you can view in the Gallery app.

2. How to Create a Poster on a Laptop On line
How to design a poster in Adobe Photoshop is difficult for beginners, because you will design from scratch without any references templates provided in it.
Luckily, you can too make posters on laptops on line using Canva whose site you can access using browser PCs, you know.
How to make a poster on a laptop using Canva is much easier to do, than having to use Adobe Photoshop. Come on, see the complete steps
Step 1 - Visit Canva's Website To Get Started How to Create a Poster on Laptop
The first time you open the app browser PC, for example Google Chrome then visit the site Canva (http://www.canva.com/).
Just like how to make posters on Android before, you have to create an account and login to the Canva site, gang.

Step 2 - Select Poster Category (Flyerfly)
If you have successfully logged in, go directly to the section Templates which is on the left of the screen.
Then on slidersSearch by category, you swipe until you find an option flyer as follows.

Step 3 - Select Templates Poster
You will be presented with a number of templates posters that can be selected from a variety of purposes. Choose the one you like and click Use this template to start designing.

Step 4 - Start Editing Poster on Laptop
Wait a while until you are taken to dashboard Canva along with the design you choose. Here you just have to be creative with various things tools provided.
If you are still lacking comfortable with templates selected, you just go to tabTemplates. Here you can also add Photo, Text, Videos, Background, and others.

Step 5 - Download the Poster File After How To Make The Poster Done
If everything is done, you just click Download icon which is at the top.
Select the type of file you want to download, it can be JPG or PDF and click download to start saving your designs, gang.

Step 6 - Done!
This is more or less a poster design made on a laptop using the Canva site, Jaka himself changed the background, added icons, and changed the text. Easy and good, right?

3. How to Create a Poster in Microsoft Word
The final and perhaps somewhat "extreme" sounding option is how to make a poster in word. Is it possible?
Well, the fact is that you can make posters in Word because of the application office made by Microsoft also provides a number of templates accessible on line.
So make sure your PC or laptop is connected to the internet so you can access it templates provided in Microsoft Word, yes, gang.
The steps on how to make a poster in Word are also very easy for you to do, with just a few clicks your work can be done.
Step 1 - Create New File
Open the app Microsoft Word on your PC or laptop and select the option New to create a new file.
At the top you will be given a number of templates. To seek templates poster, you just click the option Flyers.

Step 2 - Select Templates Word Poster For Melai Making Digital Poster
The next step in how to create a poster in Word is to select templates what you want to use, gang.
If you have chosen one, you just click Create. Then Microsoft Word will download templates and automatically opens just like when you create a new document.

Step 3 - Display Templates Word Posters
This is more or less how the poster design looks in the Microsoft Word application which is available in templates-his.

Step 4 - Resize Poster
Generally a poster has an A3 size, gang. Luckily here you can change the poster size by going to tabPage Layout > Size > A3.
You can also adjust to other paper sizes, for example Letter, A4, A5, and others.

Step 5 - Change Templates and Add Element
Then you just change the writing on the templates. Here you can go to tabHome to change font, size font, and style.
To add images and shapes, all you have to do is select tabInsert. Meanwhile, to do the color formatting, you just have to choose tabDesign.

Step 6 - Start Saving Poster Design
If you are sure that the process of making this digital poster is complete, all you have to do is save the poster by clicking File > Save as Adobe PDF. Unfortunately there is no export to JPG option provided in Word, guys.

Step 7 - Save and Done!
- Finally you just change the file name and click Save to save posters. To convert from PDF to JPG, you can also rely on the online converter application, gang.

It's easy, right, how to make posters on cellphones and laptops that ApkVenue has reviewed above? At first it might be a bit unsatisfactory, but with a lot of practice the results won't be inferior to the professionals.
According to Jaka himself, how to make posters in Canva is the most flexible and suitable for beginners like you.
Do you have a recommendation for another, more practical way, gang? Come on, write your opinion in the comments column below and see you in the next article!
Also read articles about Design or other interesting articles from Daniel Cahyadi