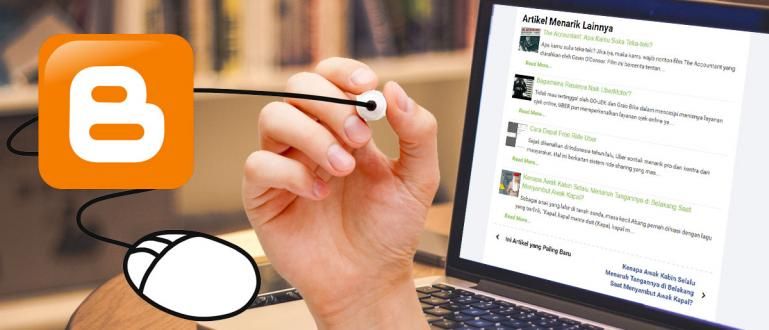Want to know how to speed up Android and PC WiFi connections? Well, you can try how to speed up the latest WiFi network, it's guaranteed to be slow.
Hey, who among you can't be separated from the internet? This dependence makes a WiFi network that seems to have become a primary need, gang.
So don't be surprised if the WiFi internet connection is slow, many will feel uncomfortable or disturbed because various activities are hampered.
But don't worry, because Jaka has a number of tips how to speed up the latest Android and PC WiFi connection, which you can apply right now. Curious, right?
What are the Causes of Slow WiFi Connections When Used?
Before starting the main discussion, maybe many of you don't know why the WiFi signal is often slow, right?
Well, the fact is that the WiFi signal has a limited range, especially if you live in a multi-storey house or work in an office with a large room.
By knowing the cause of this slow WiFi signal, you can be more familiar with how to speed up a WiFi network. A number of causes of slow WiFi network including:
1. LAN Cable Disconnected
The first thing you can do is check physical condition router and LAN cable that you use, gang.
Check whether the LAN cable is properly installed or not, the placement is appropriate or not, and it may be disconnected.
The disconnected LAN cable will automatically interfere with the strength of the WiFi signal you receive. Therefore, always make sure the condition of the hardware you are using to speed up the WiFi connection.
2. Position Router Incompatible WiFi

Then, check again whether you put router in the right position or not yet.
Well, in fact there are some forbidden positions to put router, among others, on the floor, in a closed room, near the window, and near other electronic items, gang.
Starting from the spread of a WiFi signal that is not optimal enough to interfere with electromagnetic fields from other electronic goods, it can cause the WiFi network to become slow.
3. Too Many WiFi Users
This is very common when you use a public WiFi network, aka in public places, such as offices, restaurants, or shopping centers.
Too many WiFi users most likely can affect the internet speed when you use it.
That's why it's highly recommended to use a locked and given WiFi network password, so that the quality of the internet is guaranteed and anti-slow, gang.
4. Download in Large Capacity

Well, especially if a lot of users are doing process download in large capacity, such as movies, games, songs, or other things.
The download process that is too much can disrupt the stability of the internet network received by users. Why can the internet be slower when it is doing the download process?
Because WiFi will give priority to completing the process download first, that's why when browsing will feel slower.
5. Problematic ISP
If you don't find the four causes above, it's possible Internet Service Provider (ISP) You're the one in trouble, gang.
Tricks on how to speed up the Andorid Wifi network and any PC will not work if there is interference with the ISP you are using.
If the ISP has a problem, what is clear is that you just have to wait for repairs or if you call to get more detailed information.
Collection of Ways to Speed Up WiFi Connection on Android Phones & Windows 10 PCs
Not only on Android devices, maybe many of you are also wondering how to speed up a WiFi connection on a PC or laptop, especially with Windows 10.
Well, below are some easy steps and methods that you can immediately practice yourself, without even requiring software or additional applications, gang.
Curious what's the way? Here's the full discussion!
How to Speed Up WiFi Without Software/Additional Apps
Method speed up WiFi without software or additional apps will generally be related to router and the ISP you are using.
This trick on how to speed up a Wifi connection will focus on maximizing the use of hardware and also the default software from the WiFi you are using.
Some of the steps below have also proven effective enough to solve your problem, such as:
1. Changing Position Router WiFi

Who would have thought that only with change position router WiFi can affect the speed of the WiFi internet you are using?
The way to make WiFi fast on this one sounds simple and easy to do, but many people don't apply this principle properly which results in poor WiFi network quality.
Well, to determine the correct location for placing the WiFi router, you can follow some suggestions, namely:
put router WiFi in the open to maximize signal spread in the room. Don't put router in a place with lots of obstructions, such as at the end of a room, under a table, or in a closet.
keep it router from the ground or parallel to your feet, because the floor material is not good for spreading WiFi signals throughout the room. Better router placed in a higher position.
keep it router from electronics others have a bad influence, because they transmit electromagnetic waves that can disrupt the WiFi signal.
2. Aiming the Antenna Router in a different direction
If you pay attention, generally router WiFi has two antennas which are on the back. You can use this antenna to speed up WiFi connections.
To maximize the transmitted signal, you can change the direction of one of the antennas in the other direction, so that each antenna cancover various corners of the room.
If one of the antennas is pointing up, you can try to point the other antenna to the side, gang.
3. Switch Router More Qualified

Have you used the internet package that has the highest speed, but still feel that your internet is slow?
Well, it could be that your main problem comes from the device router who generally still use router innate from provider, gang.
To overcome this, you can switch to buying and replace with router more qualified and has a higher connection speed.
In addition, make sure you also use a HP device and a PC or laptop with qualified specifications for browsing faster.
4. Use an ISP that has not been widely used
Finally, the number of users of an ISP (Internet Service Provider) could make the internet quality decrease and slow down.
Don't be tempted by cheap prices, you can start switching and using an ISP that has not been widely used in your area.
The first thing you should do is check if your area has been registered.cover the ISP or contact customer service linked for more detailed information.
How to Speed Up Wifi on a Windows 10 PC or Laptop
Browsing Looking for college assignments or watching YouTube videos is still slow?
If you have tried to do the steps above but have not had a significant effect, you can also follow some how to speed up WiFi on a Windows 10 PC or laptop following.
1. Change DNS
DNS or Domain Name System is a protocol that functions in translating a page web into IP address.
Unfortunately page web from time to time go through a lot of changes and make DNS work hard to load it, gang. Changing DNS is also a powerful way to get fast WiFi.
The alternative DNS change method is claimed to be able to speed up internet speed by up to 20% compared to if you use the default DNS.
There are several alternative DNS commonly used, such as OpenDNS and Google DNS Jaka has reviewed how to completely change it below.
- Step 1 - On display desktop Windows, you just right click on the icon Network which is on the right and open settings Open Network & Internet settings.

- Step 2 - On the window Network and Internet, you just go to the bottom and click on options Network and Sharing Center, gang.

- Step 3 - Then the Network and Sharing Center window will appear again and here you just click on the option WiFi Connection located on the right side of the screen.

- Step 4 - A window will appear WiFi Status which will show the status of the internet network that you are currently using. Here you just click the menu Properties which is located at the bottom.

- Step 5 - You will be redirected to the window again WiFi Properties. In the item in the box in the middle, you just need to find and select the option Internet Protocol Version 4 (TCP/IPv4).
If you havehighlights, you just click Properties.

- Step 6 - In the Internet Protocol Version 4 (TCP/IPv4) window, you just have to select the option Use the following DNS server addresses: which is at the bottom.
You just enter an alternative OpenDNS, Preferred DNS server: 208.67.222.222 and Alternate DNS server: 208.67.222.220.
If you have just click OK and to get maximum results you stay restart your PC or laptop.

Apart from using settings OpenDNS as above, there is also DNS 1.1.1.1 which is claimed to provide internet speeds up to 10 times faster.
2. Change Bandwidth
You will indeed be difficult to tinker with bandwidth provided by the ISP, but it turns out that Windows is also limiting bandwidth you lol.
The Windows operating system has a feature to share bandwidth for service Quality of Service (QoS) which consists of Windows Update and other programs.
To speed up WiFi in Windows 10, you can set and change bandwidth settings with the following steps.
For the record, Windows 10 Home Edition users may not be able to use this method to speed up WiFi networks.
- Step 1 - The first time you open a window Run by pressing the Ctrl + R key combination on keyboard. Then you just type gpedit.msc and then press Enter.

- Step 2 - A window will appear Local Group Policy Editor, here you just have to go to the menu Computer Configuration > Administrative Templates > Network > QoS Packet Scheduler.

- Step 3 - If you have entered the QoS menu, Packet Scheduler, you just double click on the option Limit reservable bandwidth.

- Step 4 - On the window Limit reservable bandwidth, you first change the selection to Enabled until the menu at the bottom can be accessed.
Then in the Options: you just set Bandwidth limit (%): 0, then click OK.

If so, you stay restart your PC or laptop to get the results.
Notes:
Change bandwidth limit to 0 can risk interfering with the Windows Update process and other related programs.
3. Flush DNS
How to speed up this Wifi connection is fairly trivial, but it does flush DNS to speed up internet connection in Windows 10 proved to be quite successful.
Because by doing flush Your DNS willcache reset DNS of the PC or laptop you are using to customize information and changes from a domain.
To do flush DNS, you just have to access it using Command Prompt with the following easy steps.
- Step 1 - Press the Start button on keyboard then type "cmd" until the Command Prompt recommendation appears. Then you just right-click on the Command Prompt section and select Options Run as administrator.

- Step 2 - The Command Prompt window will be displayed and you just enter the command ipconfig /flushdns then press Enter.

- Step 3 - The process will run for a while until there is confirmation flush DNS has been successfully performed in the Command Prompt window.
For maximum results, you can update the IP configuration address by entering the command ipconfig /renew and press Enter.

- Step 4 - IP settings address will run and when it is finished you can immediately close the Command Prompt window. The last you can do restart PC or laptop to feel the results, gang.

4. IRPStackSize
For Windows 10 users, you can also use the method IRPStackSize to speed up WiFi on your PC or laptop.
Here you can change the IRPStackSize to be able to receive more data at one time.
This method of speeding up WiFi networks is very effective for WiFi users with bandwidth above 10Mbps. For users under it, the effect may be less pronounced, gang.
- Step 1 - Press the Ctrl + R key combination on keyboard to open the window Run. Then you just type regedit and press the Enter key.

- Step 2 - Here you just have to click the option on the left, **HKEY_LOCAL_MACHINE\SYSTEM\CurrentControlSet\Services\Lanman Server\Parameters.

- Step 3 - In the Paramaters section, you just right-click on the DWORD file named IRPStackSize, click Modify and fill the value with 50.
If the IRPStackSize option doesn't exist yet, you just need to create a new DWORD file with right click > New > DWORD (64-bit) Value and rename it with IRPStackSize.

- Step 4 - Same as before, you just right click on the new IRPStackSize and click Modify.
Contents Value data: 50 then click OK to complete the process. For the sake of feeling the effect, you stay restart your PC or laptop.

How to Speed Up WiFi on an Android Phone
Not only on Windows PCs or laptops, ApkVenue also has some easy tutorials how to speed up WiFi on an Android phone without even requiring access root lol.
The method that ApkVenue will review this time has proven to be quite effective in speeding up WiFi connections on your Android phone.
Well, instead of getting more curious, you'd better just take a look at it in full below!
1. Settings Default Settings
Without the need for additional applications, you can speed up the WiFi network using the default settings that already exist on your Android phone, gang.
Well, here Jaka is practicing using an Android phone of the Xiaomi Redmi 4X type that already uses MIUI 10.
The steps you have to do are quite simple. The following is a sequence of ways that you can follow in how to speed up your Android WiFi connection.
- Step 1 - The first time, you go to the menu Settings then select option WiFi to open the WiFi network settings on your Android phone.

- Step 2 - Next you stay scroll down until you find the option Advanced settings for more in-depth settings regarding WiFi.
Here you can set the WiFi network optimization in the options Wi-Fi assistant and WiFi speed mode.

- Step 3 - Go to settings Wi-Fi assistant and then enable it to automatically switch from a WiFi network to a data plan if the connection is bad or slow.
You can also activate the option Show data usage warning to provide information on internet usage using a data package.

- Step 4 - You can also speed up WiFi on Android by activating the option WiFi speed mode to give priority bandwidth on certain applications.

Here is an option Regular mode to share bandwidth between applications running on foreground and background evenly.
What are the options Extreme mode who will prioritize bandwidth on applications running on foreground. Temporary application background may not be able to access the internet temporarily.
2. WiFi Switcher App
In addition, you can also rely on third-party applications to get a WiFi network with maximum signal quality.
Jaka himself recommends an application called WiFi Switch developed by Cloudie Development that you can use without needing access root.
This WiFi signal booster application has a pretty good function for your cellphone. How to use the WiFi Switcher app? Here's how!
- Step 1 - The first time of course you have to-download and install application WiFi Switch which you can get at the link below.
 Apps Networking Cloudie Development DOWNLOAD
Apps Networking Cloudie Development DOWNLOAD - Step 2 - Open the WiFi Switcher application and initially you will be asked permission to access the location. You just tap on the option Allow. Do the next step until you enter the main view of the WiFi Switcher application.

- Step 3 - You can first set the preferred WiFi network to connect first. To set it up, you just need to activate the check mark on the section Preferred on each displayed WiFi network.

- Step 4 - You can also make further settings in the WiFi Switcher app by tapping the three-dot icon on the top right and selecting an option Settings.

Here you just set a minimum limit for the strength of the WiFi network that you think is slow.
You can also activate the option Ask Before Switching to provide notification of WiFi replacement and Run in Foreground to prevent the application from being closed due to the system.
So that's a collection of ways to speed up a WiFi connection that you can practice on an Android phone and a Windows 10 PC or laptop.
Indeed, there are many aspects that you must pay attention to if your internet network is slow or unstable?
So, do you have any other tips and tricks? Come on, don't hesitate to write your opinion in the comments column below!
Also read articles about WiFi or other interesting articles from Lukman Azis.