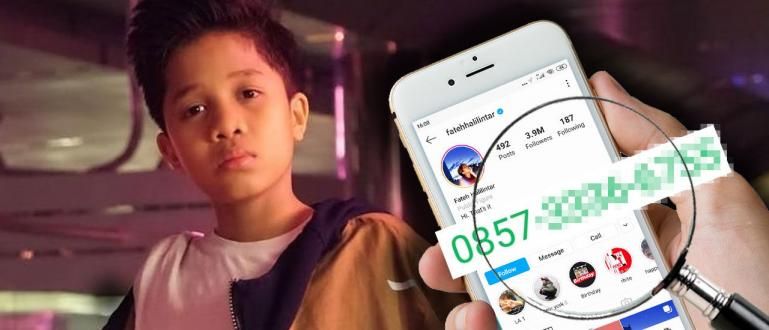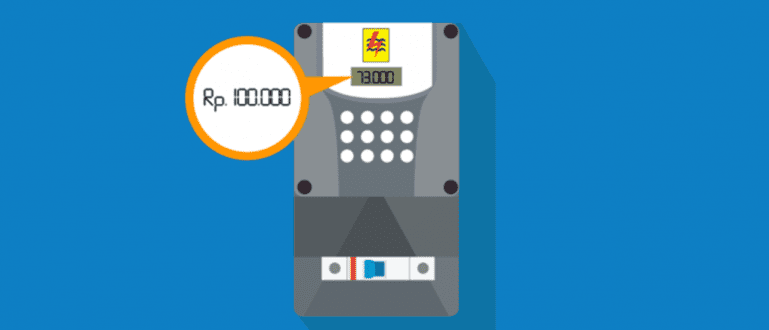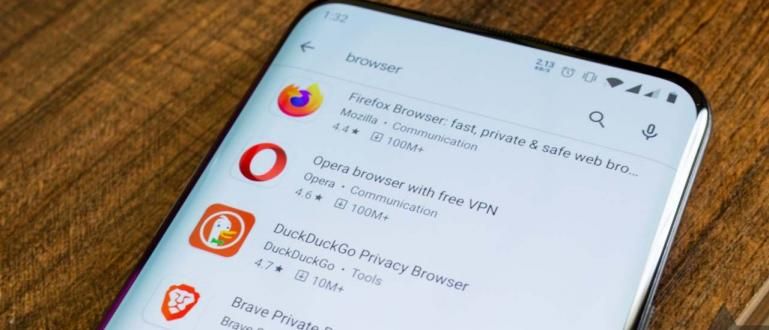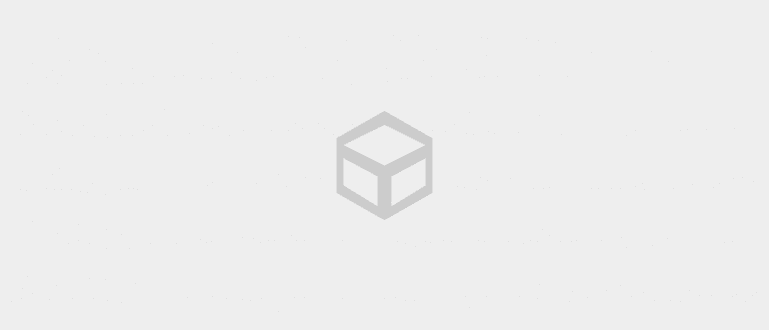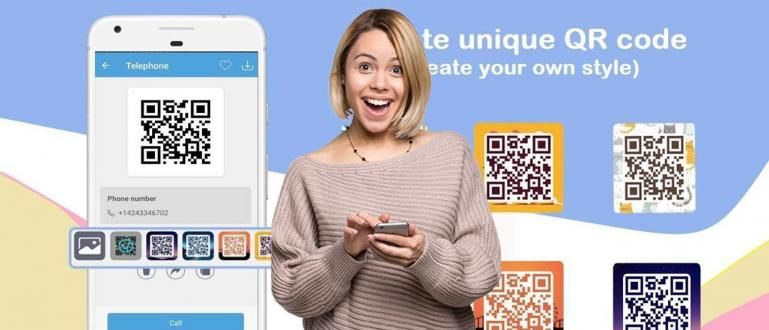How to set up a VPN on a PC is very easy, even for Windows 10 OS you don't need additional applications. Check out how to use a VPN on PC below !
You may need how to set up a VPN so you can stay safe surfing the internet, or even for the need to open blocked sites.
As we know, the government's policy regarding Positive Internet which has been implemented by all telecommunications providers in Indonesia, making our movements on the internet increasingly limited.
However, the presence of a VPN application seems to be a solution for many people to overcome this problem, gang. Are you one of them?
Well, for that, this time Jaka wants various tips about how to set up VPN on PC which you can follow. Come on, see more below!
How to Setting VPN for PC or Laptop
The use of VPNs that are increasingly widespread lately is based on the desire of internet users to access blocked sites.
Through a series of certain steps and tricks, sites that were initially blocked can be opened and accessed freely thanks to a VPN.
So, how about setting a VPN for a PC or laptop that is the easiest and most hassle free? Calm down, see Jaka's review below!
How to Use a VPN on a PC or Laptop with the Hide.me App
If all this time you are familiar with best VPN app on Android, it turns out that you can also use it on your PC or Laptop, you know!
There are several best PC or Laptop VPN app which you can use. This time, ApkVenue will provide a guide on how to set up a VPN on your PC or laptop using Hide.me app. Curious? Here's how!
1. Download and install the Hide.me VPN application
First, you have to download and install the application Hide.me from the official site or via the link the following:
 Apps Networking eVenture Ltd. DOWNLOAD
Apps Networking eVenture Ltd. DOWNLOAD 2. Select the 'Start Your Free Trial' option
After the download and installation is complete, you will enter the application screen. There are 2 options; first, "Start Your Free Trial" and the second is "Have An Account? Sign In Here".
Since you don't have an account yet, please click Start Your Free Trial. The advantage of this application is the unlimited free trial. Unfortunately, the quota is limited to only up to 2GB per month.

3. Enable VPN
Due to the Free Trial, the selected country is also random. Next, you just click Enable VPN and wait until a green check mark appears complete with a number indicator below it.

Well, if it appears, congratulations! You can surf safely and freely on the internet using a VPN.
How to Use VPN with Browser Extension on PC or Laptop
Well, in addition to using a VPN application on a PC, you can also use extensions or add-ons installed on the browser.
In this guide, ApkVenue will provide a guide on how to set up VPN extensions on the Internet Google Chrome yes, gang. Here are the instructions!
1. Download the anonymoX extension in the browser app
Download and Install the extension anonymousX in your browser. How, you can download it via download link here. Because ApkVenue uses the Google Chrome browser, then click Add to Chrome.

2. Click 'Add extension'
Later, before the browser extension is installed, a pop-up window will appear asking for your approval to install the application. Click Add extension.
3. Extension has been successfully added to the browser
At this stage the anonymoX extension is already installed automatically in your browser. Later you can choose the name you use and the country that will be spot your VPN.

The advantage of this one browser extension is that it is free and very easy to use easy user. You don't need to install or go into complicated options, one click, it's installed optimally right away!
How to Setup VPN on Windows
For you Windows 10 laptop users, surely you are familiar with the VPN feature available on the Settings page?
Yes! Thanks to this feature, you actually don't need to download additional VPN applications anymore, gang. You see, you can configure the VPN yourself manually.
However, before starting how to set up a VPN on Windows 10, you must create a VPN account PPTP (Point-to-Point Tunneling Protocol) first which will be used to create a VPN network connection on your Windows laptop.
PPTP itself is simply a VPN protocol which serves to maintain network connections, as well as encrypt any data transferred over the network.
To PPTP account creation steps and how to set up VPN on Windows 10, you can see in full below.
1. Create PPTP VPN Account
Through the browser application on your laptop, you visit the site Tcpvpn.com and select server which you will use. This time Jaka will choose to use the Asian Server.

2. Select the VPN Server Country
You will be presented with a wide selection of VPN server countries to choose from. However, this time Jaka chose Indonesia as his VPN server country.
3. Click 'Create Username and Password'
Next there will be several choices of servers; ID1, ID2, and ID MCT. Choose one then click the button 'Create Username and Password'.

4. Fill in the Username and Password, then Create an Account
You fill in the desired username and password, after that don't forget to check the box checkbox verify below. If so, click the button 'Create Premium VPN account'.
If successful, the account details that have been created will appear.

5. Open Windows 10 Settings, Select 'Network & Internet'
The next step, you open the Windows 10 Settings window then select menu 'Network & Internet'.

6. Click 'VPN' and Create a New VPN Connection
After that, select the menu 'VPN' and create a new connection by clicking 'Add VPN connection'.

7. Fill in the Required VPN Connection Data
Armed with the VPN details that have been created previously, then you just need to enter some of the necessary information.
'Connection name' can be filled freely, your 'Server name or address' paste from the IP obtained when creating a PPTP account, 'VPN type' can choose PPTP, while 'User name and Password' is optional. Then, click the button Save.

8. Connect VPN
If it has been successfully established, the VPN connection will appear. You click the VPN connection, then click the button 'Connect' to connect it. Finished!

How to Setting VPN on PC Using OpenVPN
In addition to Hide.me or the Windows 10 default VPN feature, you can also use OpenVPN on a PC as an alternative, gang.
For how to set up a VPN on a PC using this application, you can refer to the following steps.
1. Download and install OpenVPN on PC
First, you first download and install the OpenVPN application on your PC. You can download via the link below:
 OpenVPN Networking Apps DOWNLOAD
OpenVPN Networking Apps DOWNLOAD After that, you also have to prepare an OpenVPN config file that will be used to connect. You can download the config file by searching the internet or via the link below:
>>>Download Config OpenVPN PC<<<
2. Import the Config File
To import the config file, click on the triangle arrow icon on the taskbar then in icon OpenVPN GUI you choose 'Import files...'.

3. Select the Config File
You open the folder where you saved the previously downloaded config file, then select it and click the button 'Open'. If successful, a notification window will appear.

4. Select 'Connect' OpenVPN
After that, you return to the OpenVPN icon in the 'Show hidden icons' on the taskbar, then select 'Connect'. After that you enter your VPN account username and password, then click OK.
If you don't have one, you can see how to create a PPTP account in the "How to Use a VPN on Windows" which Jaka explained above.

Using VPN Apps Responsibly
Actually, what the government did was not entirely wrong. This is because the blocked sites are mostly pornographic and violent.
However, there are some sites that should not be blocked by the government, considering that these sites actually provide useful entertainment for internet users, especially anyone who needs it.
Therefore, if you already know how to open a Positive Internet site, use it wisely and well, gang!
That was the guide on how to set up a VPN for a PC or laptop that you can use for your personal needs. Very easy, right? What do you think?
If, for example, you have an opinion or another way to set up a VPN, write it in the comments column below, OK! See you in the next Jaka article!
Also read articles about VPN or other interesting articles from Diptya.