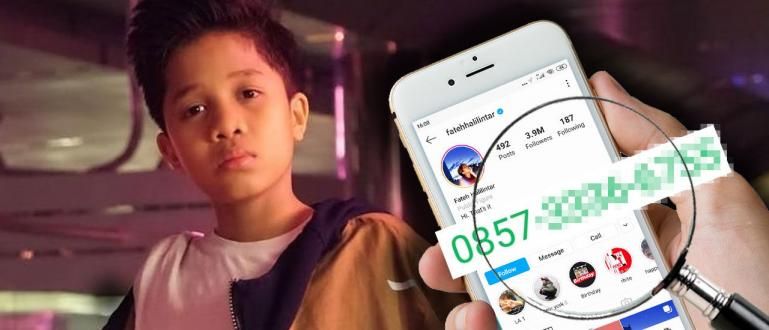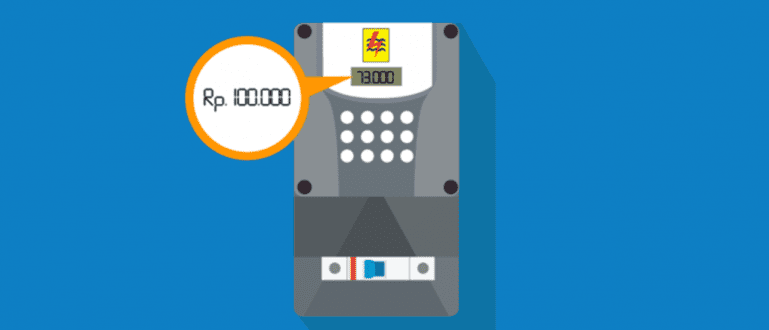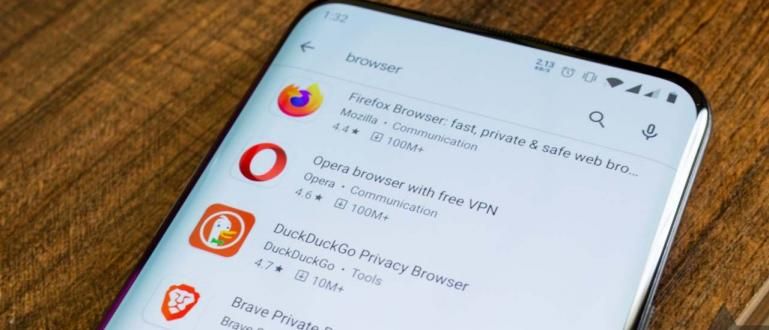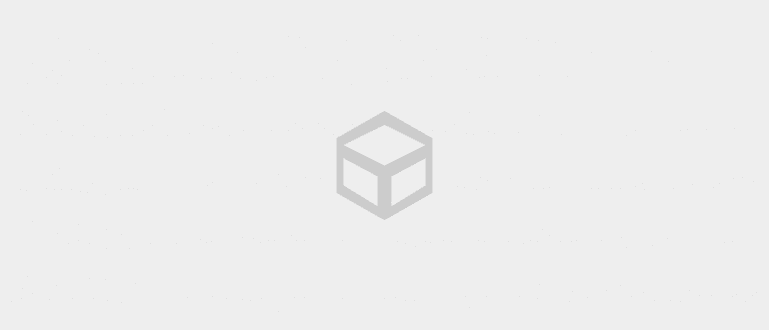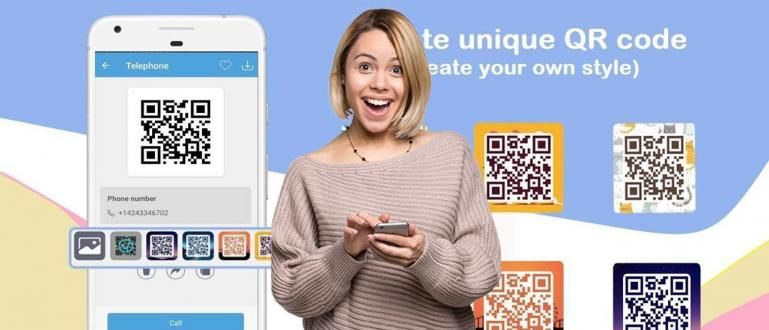Are you still confused about how to use Mi Remote for electronic equipment at home? This is the tutorial for connecting electronic equipment with Mi Remote.
Are you still using a conventional remote?
Nowadays, all things can be used using HP, gang. The internet of things is growing and the use of devices is connected to each other.
One form that you can use on a daily basis is the Mi Remote application which is capable of being a remote for various devices at home.
Well, those of you who are still unfamiliar with Mi Remote, Jaka gives you how to use Mi Remote easily. Come on, see more!
How To Use Mi Remote For All Electronic Devices
Mi Remote is a remote application for various electronic devices developed by Xiaomi. This application is generally already embedded on all Xiaomi cellphones.
However, that doesn't mean you who use cellphones with other brands can't use Mi Remote. As long as your cellphone has an infrared feature, the Mi Remote can also be used.
This Mi Remote can be used as a remote for various electronic devices such as TV, DVD player, AC, and more. So you don't need to use a conventional remote anymore.
Only through HP, you can control various electronics at home. Pretty practical, right?
Unfortunately, many HP today do not support infrared technology anymore. So that this Mi Remote becomes more specific to certain Xiaomi cellphones.
For those of you who want to download this application, you can go through JalanTikus or the Google Play Store for free.
 Apps Utilities DOWNLOAD
Apps Utilities DOWNLOAD Using the Mi Remote is quite easy, those of you who are still unfamiliar with how to use the Mi Remote, can see the following steps. Come on, see how!
1. Mi TV/Box Remote
First is to make Mi Remote as controller Mi TV/Box, namely smart TVs from Xiaomi. The use of this feature does not use infrared on the cellphone, but uses WiFi.
So, your cellphone and Mi TV/Box must be connected to the same WiFi first. This feature is supported for Mi TV 3, Mi TV Bar, Mi Box 3 and other devices.
To activate this feature on your cellphone, follow these steps:
Step 1 - Open Mi Remote, then select Mi TV/Box. Select Paired Successfully.

Step 2 - Set device name then Mi TV/Box Remote will appear
- You can set the device name first, then click Paired Successfully.
- Like the remote for a conventional Mi TV/Box, you will get various buttons such as turn on/off, home, volume up/down, and others.

2. TV Remote
In addition to controlling Mi TV or Box, this TV remote application from Xiaomi can be used for any TV brand around the world.
To activate this feature is easy, you just have to follow these steps:
Step 1 - Open TV on Mi Remote, then select TV brand
- Select the TV brand you are using. If it's not in the options, you can select Show All Brands. If it is already, click Next.

Step 2 - Point the cellphone at the TV to try its function
- If the TV turns on successfully, click Yes.

Step 3 - Set Up TV Provider
- You will be taken to the service provider settings page channel broadcast. If you don't want to arrange, you can click back on your HP.

3. Remote Set-Top Box
Set-Top Box This is used for a decoder device that will connect the TV to the provider. You will get a decoder if you use a pay TV service.
How to use Mi Remote for decoder is quite easy, the steps are similar to TV remote.
Step 1 - Select Set-Top Box on Mi Remote, then select decoder brand

Step 2 - Click Channel
- You will be taken to the remote setup page, click Connect on the blue circle. Then click Yes.
- On the next page, various channel will appear which is divided into various categories.
- You can add a remote for the connected TV by clicking the yellow circle. How to set it the same as the TV remote steps above.

4. Remote AC
Well, this one feature is very useful for those of you who use AC in the room. AC Remote that you use in the room are usually placed far from the mattress.
So that it makes you lazy to adjust the air conditioner if you are lying down. Instead of catching a cold, you can take advantage of this AC remote feature.
How to activate it, you can see below:
Step 1 - Select AC in Mi Remote then select AC brand

Step 2 - Try adjusting the AC by clicking the blue circle on the cellphone
- You will try the AC remote feature, click Yes if the feature works.

Step 3 - Set device name
- Set the name you want, and the location of the AC. Then click Paired Successfully. After that, your AC remote will appear.

5. Fan Remote
If the air conditioner is too cold and you want to use fan, you can also manage it via Mi Remote, gang. How to activate the feature is quite easy, just like other settings.
Step 1 - Select Fan on Mi Remote then select brand

Step 2 - Try setting the fan by clicking the blue circle on the HP
- You will try the remote fan feature, click Yes if the feature works.

Step 3 - Set device name then
- Set the name you want, and the location of the fan. Then click Paired Successfully. After that, your fan remote will appear.

6. Remote A/V
This Mi Remote can also be used for set speakers you if the speaker used has a remote feature. Here are the steps to enable it.
Step 1 - Select A/V on Mi Remote then select brand

Step 2 - Adjust the A/V by clicking the blue circle on the HP
- You will try the remote A/V feature, click Yes if the feature works.

Step 3 - Set device name
- Set the name you want, as well as the location of the A/V. Then click Paired Successfully. After that, your A/V remote will appear.

7. Remote DVD Player
Not only speakers, but DVD player that you use at home can also be set via the Mi Remote app. So you don't have to bother setting up the device.
You can manage it remotely by using Mi Remote. Here are the steps to set the remote:
Step 1 - Select DVD Player on Mi Remote then select brand

Step 2 - Set up DVD Player by clicking the blue circle on HP
- Select the current state of your DVD Player.
- You will try the remote DVD Player feature, click Yes if the feature works.

Step 3 - Set device name
- Set the name you want, as well as the location of the DVD Player. Then click Paired Successfully. After that, your DVD Player remote will appear.

8. Projector Remote
To complete your home theater setup at home, you can also set up projector using Mi Remote. You just use one device to manage all your needs.
How to use Mi Remote for the projector is the same as how to activate other devices. For more details, you can see the following steps:
Step 1 - Select Projector on Mi Remote then select brand

Step 2 - Set the Projector by clicking the blue circle on the HP
- You will try the Remote Projector feature, click Yes if the feature works.

Step 3 - Set device name
- Set the name you want, as well as the location of the Projector. Then click Paired Successfully. After that, your remote projector will appear.

9. Remote Camera
Last is remote for camera which you can use on various camera brands. This remote camera refers more to a professional camera that has features to be controlled remotely.
By using this feature, you don't need to set timer or use other expensive equipment. To activate this feature, all you have to do is follow these steps:
Step 1 - Select Camera on Mi Remote then select brand

Step 2 - Set Camera by clicking blue circle on HP
- You will try Remote Camera feature, click Yes if the feature works.

Step 3 - Set device name
- Set the name you want, as well as the location of the Camera. Then click Paired Successfully. After that, your Camera remote will appear.

That's how to use Mi Remote for various forms of electronics in your home. This application is certainly very helpful to minimize the number of remotes on the device.
Write your opinion in the comments column, yes. See you in the next article!
Also read articles about Technology or other interesting articles from Daniel Cahyadi.