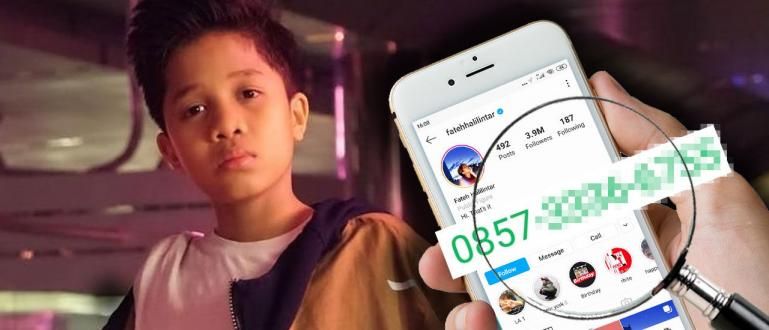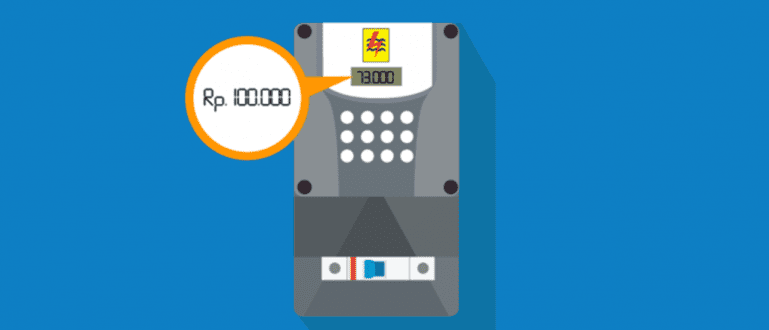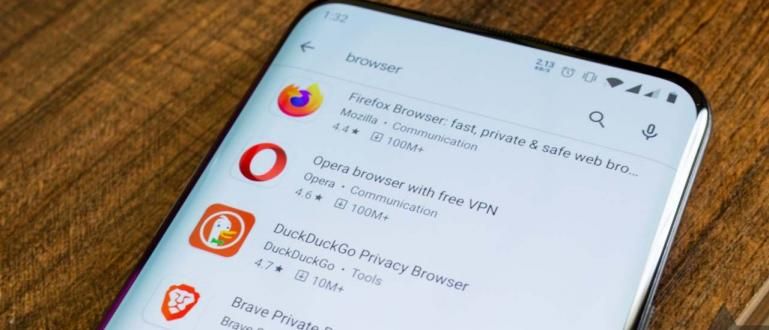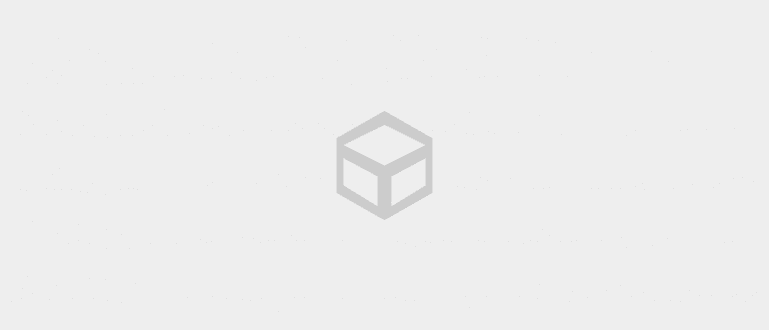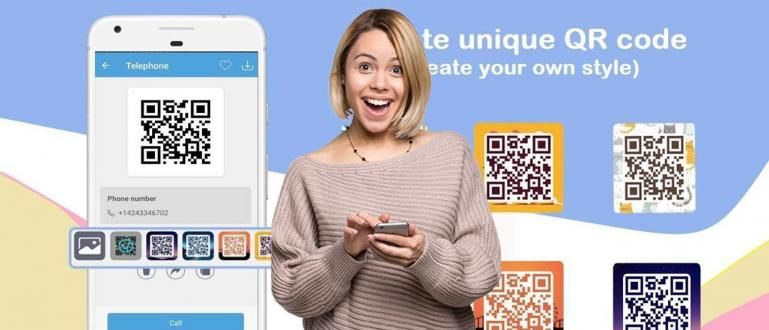How to make letterhead can be done in 2 ways; manually and using templates. Check out the full tutorial on how to make letterhead in Word here!
How to make letterhead may sound trivial and not important for you to learn. But, in reality, sometimes there are moments where you need to know about this, gang.
Especially if your job is dealing with documents that are official and require letterhead, it's absolutely mandatory to know about this.
How to make letterhead in Word itself is actually quite easy, not even more difficult than giving page numbers. Unfortunately, even so, there are still many who don't know how to make it.
If you are one of them, here Jaka has a tutorial how to make letterhead in word complete from various versions.
Easy Ways to Make Letterhead in Word
Before Jaka explains how to make letterhead, make sure you first know what letterhead is and its function.
Letterhead is an identity of a company or institution so that the recipient of the letter knows the origin of the letter.
Letterhead is generally located at the top of the letter which is accompanied by the company logo. The clearer and more complete the identity provided, the better.
What information should be on the letterhead? To make your letterhead complete and clear, you'll need these:
- company logo
- Company name
- Company's address
- Company phone number
- Company fax
- Company Email Address
- company site
With letterhead placed on every letter sent by the company, it will give a good impression to each recipient.
In addition, with the company's website included in the letter, recipients can find out more about the company.
Letterhead is usually a template that will be attached to any letter sent on behalf of the company.
Before you make a letter, make sure you also ask for the margins of the letter. Namely the empty space on the top-bottom and left-right side of the paper.
Each company has its own margin rules, usually in official letters using the rules left: 3cm, Right: 2cm, Top: 2cm, Bottom: 2cm.
Here's how to make a complete letterhead.
How to Make Letterhead in Word 2016 Manual
The first way is make your own letterhead aka manual, by making letterhead manually, you can adjust the form and format of writing.
Some companies have their own standards for letter formats, so this method might work for you. Let's see how below:
1. Change the View to Print Layout
Open the Ms. Word then change its appearance to Print Layout. To change the view, go to the tab View then click Print Layout.

2. Enable the Different First Page option
Double click on the header area, then activate checkbox'Different First Page'. You can access the Different First Page option from the column Design.

3. Write Company Description with Align Center
Write down all the company information that Jaka has mentioned before, such as the name to the company website. Swipe writing limit from Hanging Indent to number 3 in the Ruler, then set the text with Align Center in the Home column.

4. Enter Company Logo and Set Position
Make sure the company logo is of good quality. Adjust the logo size so that it aligns with the company description. Click the Format column and change the Text Wrapping to through, so you can adjust the position of the logo freely.

5. Create Letterhead Outline
Click enter at the end of the letterhead description, then click Borders in the Home column. choose Borders and Shading.

6. Set Borders and Shading
You set the borders and shading as needed, if you click the button 'OK'.

7. Exit Header
To close the Header, you can double click the area outside the header or click Close Header and Footer in the Design column.
Your letterhead will turn gray, this is normal. The result after you print it will change to its original color, really.
You can save this letterhead and make it templates for another letter. It's easy to make, gang!
How to Create Letterhead Using Templates
In addition to creating letterhead manually, Microsoft Word has provides a template to make a complete letter with letterhead.
You can access this template in the following ways:
1. Go to the Letter Column on the New Page
When opening Microsoft Word, click the column New. Then select Letter at the top

2. Choose a Template
Choose the most suitable template for you, then click Create.

3. Fill in the Description of the Letter that has been Provided
Then just fill in any required letterhead information. It's done!

How to Make Letterhead in Word 2013
If you don't have the latest version of the Microsoft Word application, you can also make letterhead in Word 2013, friends.
You can also still do how to make letterhead with headers and footers as usual, without exception. The steps are actually not much different, you can refer to the following steps.
1. Type company information
You click 2x heading section and type any company information you want to put on the letterhead. After that, change hanging indent to the number 2.5 or 3 and change the text alignment so center.
 Photo source: Abdul Rohman
Photo source: Abdul Rohman 2. Enter logo
If you have, you can add a company logo by clicking 'Insert' then select 'Picture'.
 Photo source: Abdul Rohman
Photo source: Abdul Rohman 3. Adjust logo position
In order for the logo to be neatly located, you right-click on the logo that has been entered and then click 'Wrap Text' and select an option 'Behind Text' or 'Through'.
 Photo source: Abdul Rohman
Photo source: Abdul Rohman Then you just adjust the position of the logo until it fits. It's finished!
 Photo source: Abdul Rohman
Photo source: Abdul Rohman If you want to add additional information to the footer, you just have to do the same as the steps above. It's easy anyway!
If you have ever made footnote in Microsoft Word, it might not be too difficult to make this.
How to Make Letterhead in Word 2010
Furthermore, Jaka will also explain how to make letterhead in Word 2010 which is certainly no less easy.
Instead of being curious, just look at the following steps.
1. Create a new document
Open the Ms. Word then creates a new document. Don't forget to set the paper size in your Word according to your needs.
After that, double click on the header and activate it checkbox'Different First Page'.

use align center and write down the required company information.
2. Place the text
If you want how to make letterhead with 2 logos, don't forget to swipe hanging indent left to number 3 and hanging indent right to number 13.5.
Meanwhile, if you only want to put it on one side, you just need to change it hanging indent on the side where the logo is placed. This is so that the company logo is not blocked by writing and vice versa.

3. Enter the company logo
Next, you just enter the company logo. Here Jaka will put it on the right and left side of the letterhead.
So that the logo that is entered does not make the company information writing messy, you select the menu 'Wrap Text' and select an option 'Through'.

Then, you adjust the position of the logo until it looks neater. Do the same if you insert two logos on the right and left of the letterhead.

4. Create letterhead lines
You click enter at the end of the letterhead description then give a delimiter by clicking tab 'Home' and select 'Borders and Shading'.

Choose an option 'Custom' and the desired line type. If so, click the button 'OK'. It's done!

Well, you can also add additional information such as email and phone number in the section footer (bottom of paper) if you want to try how to make letterhead with header and footer.
How to Make Letterhead in Word 2007
Even though it has a slightly different appearance from the latest version, the method of making letterhead in Word 2007 itself is actually almost the same or not much different.
Maybe there are only slight differences in the location of some of the menus that make you confused. Well, so that you understand, here Jaka has prepared the complete steps.
1. Double click on the header
First of all, you double click on the header.
 Photo source: Felly Tutorial
Photo source: Felly Tutorial 2. Enter the company logo
Enter the company logo by clicking 'Insert' and select 'Picture'. Then, you select the company logo that you want to appear on the letterhead.
After that, right click on the logo image then select 'Wrap Text'. Here you can select the option 'In Front of Text', 'Through', or whatever according to your preferences in making it easier to adjust the position of the logo.
 Photo source: Felly Tutorial
Photo source: Felly Tutorial 3. Type in company information
You type in the required company information. To make the text even neater, you can also adjust it hanging indent (icon on the ruler) to the required number.
 Photo source: Felly Tutorial
Photo source: Felly Tutorial It's done! Very easy, right? Actually, you can also make letterhead in a photo editing application like Photoshop for maximum results.
But, Microsoft Word is certainly the best solution for those of you who are not very good at editing, right?
Those are some ways to make official letterhead in Word that you can do easily and neatly. The existence of this letterhead is able to make the identity of the sender clearer.
In addition, you can also be creative by adding shape or anything on the letterhead to make it look cooler, gang.
Write your opinion in the comments column, yes. See you in the next article!
Also read articles about letter or other interesting articles from Daniel Cahyadi.