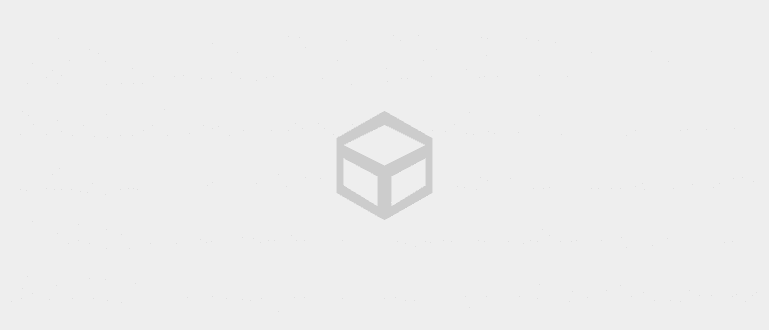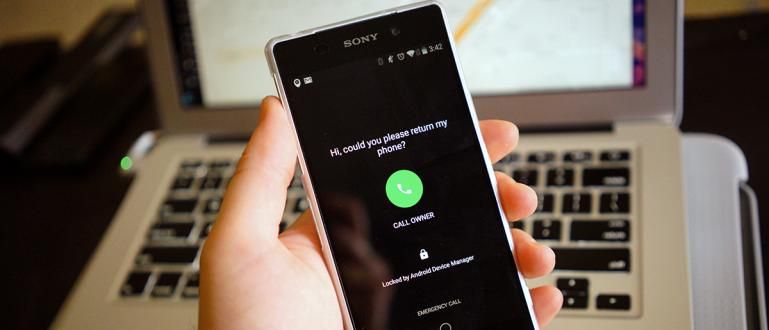Still confused about how to properly upload videos to Youtube? Check out the following article to find out how to upload videos on YouTube via laptop and cellphone
YouTube Now it's not just a video sharing platform. The high income on YouTube attracts many people to become YouTuber alias content creator.
Many people have achieved instant popularity from the world's largest video provider platform. From this popularity comes abundant sustenance, gang.
If you want to be content creator rich and famous like PewDiePie, here, Jaka let you know how to upload videos on YouTube easily. Check it out!
How to Easily Upload Youtube Videos
Before you make your debut as a content creator on YouTube, there are a few things: skills which you have to master first. The important is edit video, gang.
Editing videos with the best video editing software will make your video results more interesting and of course bring in a lot of views and subscribers. Ads will also come and make you profit from sense.
There are 2 methods that you can do to upload videos, namely via a PC/laptop or using a cellphone. So that you are not confused, Jaka will explain both in detail.
How to Upload Videos on YouTube via PC / Laptop
First of all, Jaka will explain to you how how to upload videos to YouTube via PC or laptop. This method is fairly practical because after editing you can directly upload your video.
Step 1 - Create Youtube Account
- Before you can become a content creator and upload videos on YouTube, of course you must have a YouTube channel first, gang. However, you can also register on YouTube using your Google account.
Step 2 - Uploading Videos to YouTube
- The next step after creating an account is to upload your video by clicking the icon Upload on the right and select Upload Videos.

Step 3 - Put Video on Upload Page
- After that you will be on the video upload page. You can click Selected Files to Upload or drag files from the computer. Then you will automatically be redirected to the video settings screen as shown below.

Step 4 - Fill in the Video Title, Description and Tags
On this page, your video will be automatically uploaded to Youtube but not yet in stage post. You must fill in the Title of your video, along with a description, and tags if you wish. It is important to remember that the description and tags important for your video explanation.
In addition, you can also change the appearance of the video Thumbnail by clicking Thumbnail Videos below the screen.

- Then you can fill in the translation that is next to the writing Basic Info. Translation It helps if you have a target audience outside of the language you speak.

If you scroll to the right hand column of Translations, you will find Advanced Settings which you can use to set settings your videos.
You can set permissions for other people's comments on your video in the column Comments, the license is usually filled with the Standard Youtube License, setting age limits, video categories, Community Contribution for licensing to translate titles to subtitles, until notification that your video is an advertising product or sponsor.

Step 5 - Publish Video
- After all the settings are complete and you are sure of the video that you are going to upload, all you have to do is click Publish at the top right of your screen. Remember, the video must complete the upload process before you can publish it.

- After you successfully publish, you will be given a description of the video url that you can download share to your friends on social media.

How to Upload Videos on YouTube via HP
How to upload videos on YouTube via HP is more practical than the previous one. If you happen to save the video that you want to upload, you don't need to bother moving the file to your laptop, gang.
Step 1 - Download and Install the YouTube App
- Because you are using a cellphone, ApkVenue recommends you to download and download it install the YouTube app on your HP. You can download it on the Google Play Store or directly download it via the link below.
 Google Inc. Video & Audio Apps. DOWNLOAD
Google Inc. Video & Audio Apps. DOWNLOAD - Install and don't forget to login using Google account you, gang.
Step 2 - Opening the Library
After entering the main page of the YouTube application, click on the menu Library located in the lower right corner, then click Your Videos. You will go to a new page.
Click on the blue button that says Upload Videos.

Step 3 - Select The Video You Want To Upload
Click on Allow Access so that YouTube can access the camera, microphone, as well as files on your HP.
Select the video you want. You can also directly record the video you want to upload by selecting the option Records.

Step 4 - Uploading Videos to YouTube
-After you have successfully selected the video you want, fill in the Title, Description, Privacy, and set the Location. This is optional but very important so that your video is interesting for others to watch.
- Click upload when you have finished providing a title and description. Wait a moment until the upload process is complete.

Step 5 - Share Video
When the video is finished uploading, you can promote your video by sharing the video link.
On page Videos, click button menu which has a symbol of 3 vertical dots, then select Share.
There are several options through which platform you want to promote your video. Choose as you like, gang!

That's how to upload youtube videos via laptop or PC, gang. For those of you who want to be content creators on YouTube, you can start your steps from here. Good luck, yes, gang!
See you again in Jaka's next interesting article! Don't forget to leave a comment in the form of a comment in the available column, okay?
Also read articles about Youtube or other interesting articles from Daniel Cahyadi.