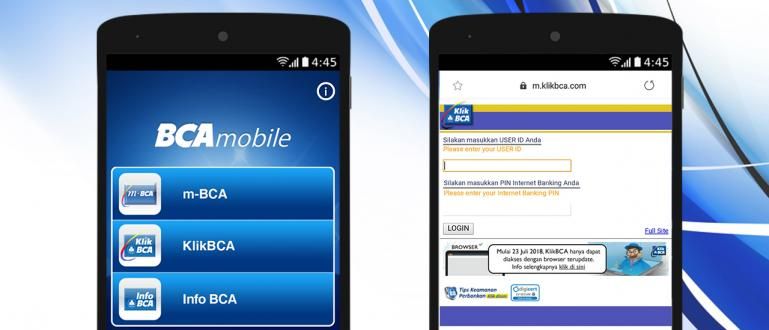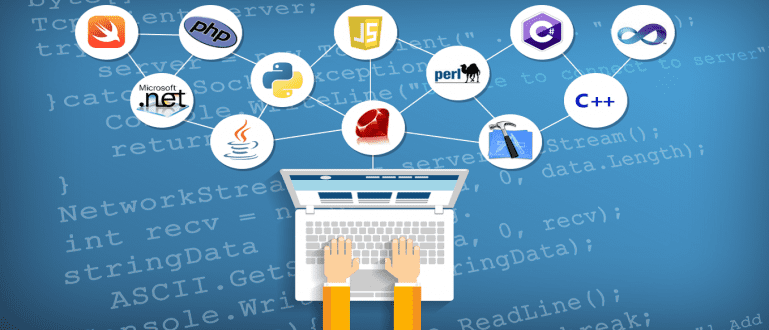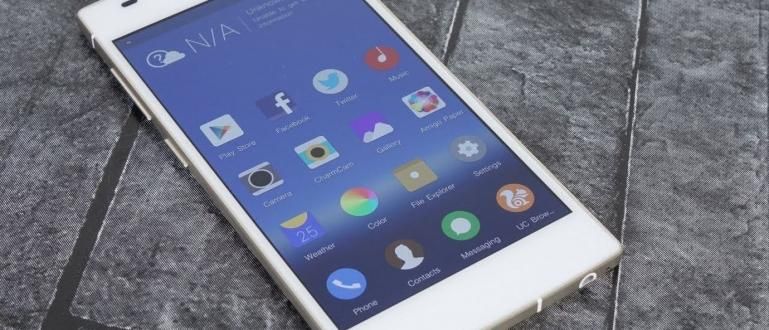How to use Lightroom is quite complicated for beginners. But if you understand, your edits will be like a celebrity! Check out the tutorial here!
How to use Lightroom is actually not much different from other photo editing applications. But, there are still many who are confused about using this application.
Adobe Lightroom is one of the best solutions for those of you who have taken photos with an HP camera, but are still not satisfied with the results, gang.
Indeed, you have to fix this raw photo by using a photo editing application. Well, one of the most popular is of course Lightroom.
Has complete features, this time ApkVenue will review how to use Lightroom directly on Android phones to make photos more beautiful. Let's see!
How to Use the Lightroom App
Adobe Lightroom is a multimedia application developed by Adobe. Especially for editing photos both on PC and smartphone.
Then, how to use Lightroom to edit photos so that the results are cooler and aesthetic? Check out the following explanation, come on!
How to Edit Photos Using Lightroom
Functionally, Adobe Lightroom is easier to use than Adobe Photoshop because its function is focused on adjusting lighting only.
Besides that, how to use Lightroom on a PC/laptop or through a cellphone is almost the same, really! Only the device is different, gang.
For those of you who are beginners, here is Jaka's review of how to edit Lightroom on a cellphone, including how to install it on Android, edit, and save photos.
You can see the full tutorial below.
1. Download & Install Adobe Lightroom
- Download and install the application first Adobe Lightroom which ApkVenue has provided at the following link, gang.
 Adobe Systems Inc Photo & Imaging Apps DOWNLOAD
Adobe Systems Inc Photo & Imaging Apps DOWNLOAD 2. Open the Adobe Lightroom App
- After the installation process is complete, open the application. You will be given an introduction to the application first or you can skip it directly by tapping the button Skip.

3. Login Adobe Account
- Login using an Adobe account with the tap of a button Sign In and enter your email and password, gang.
- In addition to using an Adobe account, you can also log in using Facebook or Google.

4. Add New Items
- First, you can add new items, such as albums first by tapping on the section New Items and select Album.

5. Create Photo Album
- Then you just fill in the column with the name of the album you want to create. For example, Jaka named it "Instagram Stories".
- Tap OK then automatically a new album will be added as shown below.

6. Add Photos from Device
- Next, you just need to add photos from your device by tapping the photo icon with the plus sign (+) like the picture below.
- Choose an option Device to add it from your Android phone's internal memory.
- In addition, to take photos directly from Adobe Lightroom, you just have to tap the camera icon.

7. Start Adding Photos
- Here you just select a photo by tapping until a check mark and a blue border appear as follows.
- If you have, at the bottom you just tap the button Add to add.

8. Start Photo Editing in Lightroom
- Wait until the photo import process is complete. If you want to directly edit photos in Lightroom, all you have to do is tap on one of the photos in the album.
- You will automatically be taken to the editing page where you can explore various things tools which you can slide at the bottom.
- For how to use Lightroom Presets, you just click toolsProfiles. You can see many free Lightroom presets that can be edited again with Lightroom formulas.

9. Save Photos to Device
- If the editing is enough and you want to save it to the gallery, you just have to tap the three-dot icon at the top.
- Next, you just have to choose an option Save to Device.

10. Choose Photo Resolution
- Will appear pop-up to select the photo resolution, i.e. Highest Available Quality for maximum quality and Limit to 2084px to limit it to 2048 pixels only.
- Choose one and tap the button OK. Wait for the export process until a message appears "... photo(s) exported successfully".

11. Done
- Finished! You can also see the edited and exported photos in the gallery in the folder AdobeLightroom.
- It's very easy, right, how to edit Lightroom in the style of the celebrity? Can be added directly to your social media, here!

Adobe Lightroom Mobile Tool Tips and Introduction
Adobe Lightroom does give you the freedom to do it editing on the photo, gang. But it's also important for you to know the function of each tools which is available.
So, so that you understand more about how to use Lightroom on Android or PC, here are some: tools Lightroom that you should know first, gang!
- Selective, serves to select certain parts of the photo.
- Healing, serves to make corrections or improvements to parts of the photo, such as blemishes, pimples, and so on.
- Crop, serves to rotate, crop, and reverse the photo.
- Profiles, serves to perform photo editing automatically based on available presets.
- Auto, serves to make edits automatically directly from Adobe Lightroom.
- Light, functions in adjusting photo lighting, such as Exposure, Contrast, Highlight, Shadow, White & Black, and Curve.
- Color, serves to adjust the color of the photo, such as White Balance, Temperature, Tint, Vibrance, Saturation, B&W, and Mix.
- Effects, serves to add certain effects to photos, such as Clarity, Dehaze, Vignete, and Grain.
- Details, serves to add detail and sharpness to photos, such as Sharpening and Noise Reduction.
- Optics, serves to improve the character of the lens used when taking photos.
- Geometry, serves to adjust the perspective on a photo both horizontally and vertically.
- Presets, serves to select and use presets photo provided by Adobe Lightroom.
- Reset, serves to return the edits to the initial state of the photo before editing.
Video: Recommended Bokeh Camera Applications to Make Blur Photos on Android
Well, that's him how to use Lightroom for beginners complete with explanations about tools available in it, gang.
How to edit using Lightroom is really easy when you first try it. So you must try to get the desired result.
Good luck and good luck!
Also read articles about Photo or other interesting articles from Satria Aji Purwoko.