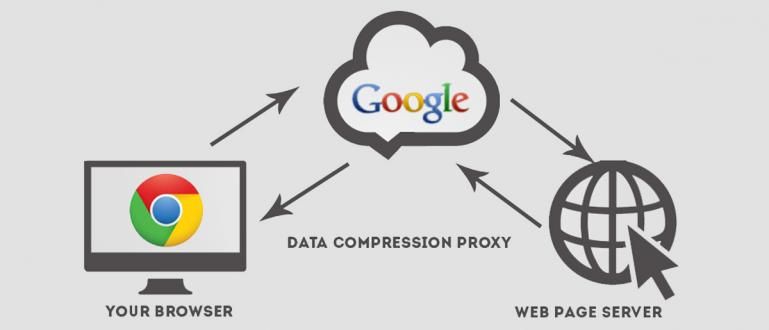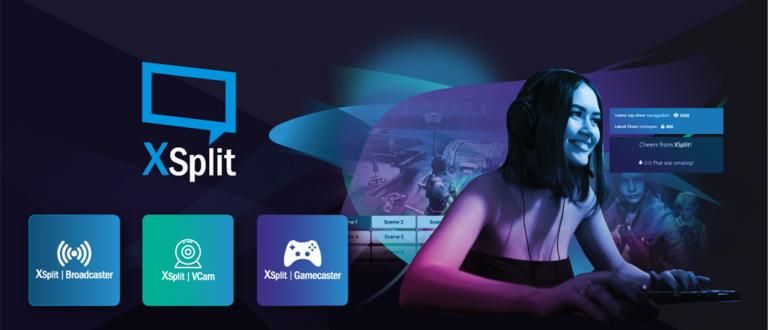Want to know how to see WiFi password on laptop? Maybe you forgot your WiFi password and need it, check here to see the WiFi password on your computer.
Want to use WiFi on your laptop, but forgot your WiFi password? Wow, of course it's really complicated if you don't keep the records, gang.
But calm down, Jaka has how to find out wifi password on laptop which you can try when you forget the WiFi password. The method is easy and you can do it without requiring special skills.
Well, if you are experiencing it, you can immediately check the following Jaka article on how to see the WiFi password on a laptop.
How to View WiFi Password on Laptop Easy & Fast

Whatever device you use, knowing the WiFi password can be done both on Android and on a laptop.
Jaka will show you how to see the WiFi password on a laptop, but keep this in mind is not a way to break into WiFi yes, gang. It's a method to see passwords on WiFi that have been connected to a laptop.
Therefore, you will not be able to use it as a way to find out the WiFi password on a laptop that has never been connected.
Very easy and simple, you can practice these methods when you forget the WiFi password that was once connected to your laptop. Checkidot!
How to View WiFi Password on Windows Laptop
For how to see the WiFi password on the first laptop, you can use it if your laptop uses Windows 10.
If your laptop doesn't support Windows 10, then you can do this by starting to access it from Control Panel.
Here's how to see the WiFi pass on your Windows laptop that you can try:
Step 1 - Open Settings

- Open the Settings menu which you can access from Start, then another menu option will appear again. choose Network & Internet to start how to check the WiFi password on a laptop.
Step 2 - Select Network and Sharing Center

- After that, you click Status on the left, wait until the menu options appear. Then click Network and Sharing Center which is at the bottom.
Step 3 - Select WiFi Connection

- A new pop up will appear showing the WiFi that you are currently using. Click on the WiFi name the.
Step 4 - Click on Wireless Properties

- A new window will appear showing your WiFi connection. Click Wireless Properties which is in the middle.
Step 5 - Click show character
 photo source: termasmedia.com
photo source: termasmedia.com After another pop up appears, select the Security section next to Connection. Then check the box show character which is below.
After that, you will be able to see the WiFi password that you are currently using. When finished, you can click the OK button.
Easy isn't it, gang? No special tricks needed to find out. In fact, you don't need to use any software or WiFi breaker application, you know.
How to View WiFi Password on Laptop Using CMD
The second way you can do is use CMD or the command prompt. Even though it looks very technical, you don't need special computer skills to do this.
Using CMD is very easy, just need typing some CMD commands which is related. For that, Jaka has included it in the steps so you don't have to worry.
Well, here's how to see the WiFi password on a laptop using the CMD command. In this way, ApkVenue uses Windows 10, yes, gang.
Step 1 - Type CMD

In Windows 10, you can type CMD in the search field. After that type Open to open the command prompt.
Or you can also use a shortcut by pressing Windows + R, then click OK for the command to open CMD or command prompt.
Step 2 - Type the command

- Type the following CMD command: netsh wlan show profiles then click Enter.
Step 3 - Find WiFi connection

After you click Enter, various WiFi names that you have used on your laptop will appear. For how to see WiFi password via Laptop, find WiFi name which you are using.
Step 4 - Type command (2)
- Then type the next CMD command: netsh wlan show profiles WiFi Name key=clear to view the WiFi password on the computer.
Step 5 - Find the password

- After the results appear, you can find out the password in the column Security Settings at the bottom in the Key Content or Key Index section.
Finished! Now you can do the steps on how to easily check the WiFi password on a laptop. It's not complicated, right, gang?
That's Jaka's explanation about how to find out wifi password on laptop which you can use when you're forgetting the WiFi password. Remember, this is not a way to break into WiFi huh!
Now you don't have to worry anymore if you suddenly forget your WiFi password because you can use the methods above as a way to see the WiFi password on your laptop.
Hopefully Jaka's article this time helps you. Good luck and see you in the next article!
Also read articles about Tech Hack or other interesting articles from Frieda Isyana