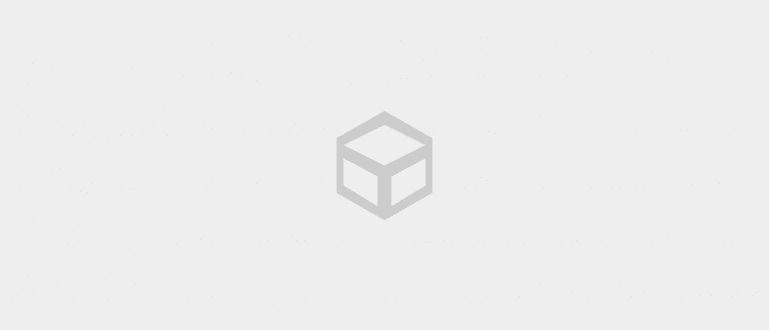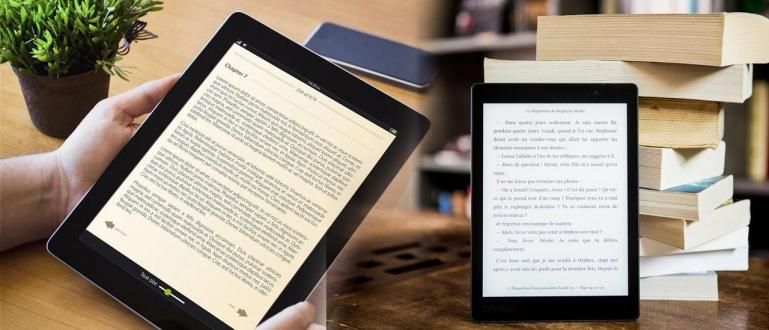If you want to optimize the performance of your gaming laptop to keep it fresh, it's better if you go through the software. Therefore, here are our tips for optimizing your laptop for playing games.
5 Ways to Improve Laptop Performance for Gaming - Having a versatile laptop must have been everyone's dream. Especially for those of you who like to play games but also have high mobility, well, I'm happy to have this sophisticated device. But have you maximized the performance of your favorite laptop? If not cared for properly, it might from time to time even more sluggish.
- How to Lock Important Games and Programs on Your Computer or Laptop
- What did computer games look like in the 1990s?
Unlike PCs, hardware from a laptop it's not easy to customize. So if you want to optimize its performance so that it always fresh, it's better if you go through the software. Therefore, here are our tips for optimizing your laptop for playing games.
5 Ways to Improve Laptop Performance for Gaming
Install the Latest Drivers
 When you first buy a laptop, you must have included a driver file in the box or hard drive, right. These drivers are indeed very important for aligning and optimizing hardware with the operating system used. But over time, there will definitely be the latest versions of drivers released by vendors, especially big companies like AMD and Nvidia.
When you first buy a laptop, you must have included a driver file in the box or hard drive, right. These drivers are indeed very important for aligning and optimizing hardware with the operating system used. But over time, there will definitely be the latest versions of drivers released by vendors, especially big companies like AMD and Nvidia. If you feel that you have never installed the latest version of the driver hardware since you first bought a laptop, it means it's time for you to do it. Installing the latest drivers will still maintain performance video card you stay prime and have output maximum so that the game you play will be smoother.
GPU Overclock
 It's true that laptops are not easy to use.overclock compared to PCs. On a laptop it is very difficult tooverclock CPU in general, but you canhardware overclock others such as GPUs. Major vendors such as AMD and Nvidia provide features for those of you who want to increase the performance of the GPU through packages software which is given. There are two factors you need to pay attention to when doing overclock that is core clock and memory clock. Core clock is the processor core speed on the GPU, and memory clock is the memory speed used for buffer video data.
It's true that laptops are not easy to use.overclock compared to PCs. On a laptop it is very difficult tooverclock CPU in general, but you canhardware overclock others such as GPUs. Major vendors such as AMD and Nvidia provide features for those of you who want to increase the performance of the GPU through packages software which is given. There are two factors you need to pay attention to when doing overclock that is core clock and memory clock. Core clock is the processor core speed on the GPU, and memory clock is the memory speed used for buffer video data. Each of these existing charts has different tolerances for use.tweaks Furthermore. Therefore, you have to try it yourself to get maximum results. Try to raise the numbers clock in 5% on every try you do. The fan speed can also be adjusted if you judge that the GPU is getting hotter after loading it.overclock.
Check Power Options
 This factor is sometimes overlooked by laptop users. For those who use a PC as a means of playing games, they certainly won't be bothered with power management because the PC is always connected to electricity. But for laptops, sometimes power management provided may change due to transitions in the use of household electricity or batteries.
This factor is sometimes overlooked by laptop users. For those who use a PC as a means of playing games, they certainly won't be bothered with power management because the PC is always connected to electricity. But for laptops, sometimes power management provided may change due to transitions in the use of household electricity or batteries. For those of you who use a laptop to play games, make sure power profile which is on power management is on the highest setting.
Lower Texture and Shade Details
 This method is also often used by many gamers out there who want to increase responsiveness at the expense of graphics quality. Especially if it's not lowering the resolution and lowering the texture and shadow details. The higher the quality of a game displaying graphics, the greater the memory used, plus the possibility for it to decrease frames per second (fps). If while playing the game, you experience gameplay stuttering, it could be that you are pushing the game too much to run at high quality, without being able to match it hardware which supports.
This method is also often used by many gamers out there who want to increase responsiveness at the expense of graphics quality. Especially if it's not lowering the resolution and lowering the texture and shadow details. The higher the quality of a game displaying graphics, the greater the memory used, plus the possibility for it to decrease frames per second (fps). If while playing the game, you experience gameplay stuttering, it could be that you are pushing the game too much to run at high quality, without being able to match it hardware which supports. Therefore, you have to sacrifice image quality in order to play games more smoothly, and GPU memory remains free.
Turn off programs in the background
 In addition to the four tips above, don't forget also that applications running on background also contribute to thelagits the game you play. They keep running while you're playing games, so they're annoying sometimes gameplay and stifling RAM when it should be used by your game.
In addition to the four tips above, don't forget also that applications running on background also contribute to thelagits the game you play. They keep running while you're playing games, so they're annoying sometimes gameplay and stifling RAM when it should be used by your game. The right thing to do is, of course, to turn off these applications. You can easily turn it off by accessing system tray at the bottom right of the monitor. If all of that still doesn't work, then you can also use third-party apps when like Razer Game Booster.
Those are 5 easy tips that you can implement to facilitate activities in playing games on a laptop. Don't forget to share your opinion in the comments column below.
 Razer Inc. System Tuning Apps. DOWNLOAD
Razer Inc. System Tuning Apps. DOWNLOAD