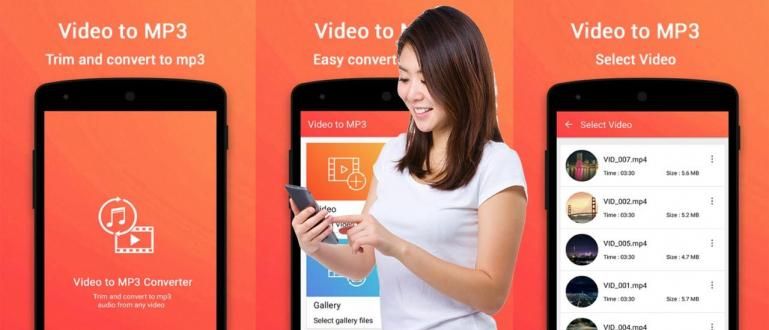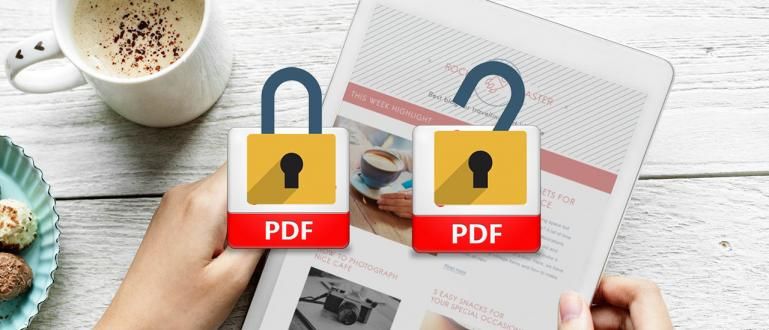Looking for a way to turn on Bluetooth on a laptop or PC? Here's a tutorial on how to enable Bluetooth on a Windows laptop and how to use it.
How to activate bluetooth on a laptop or PC is very easy for you to do. If it works, you can send files without the need for a USB cable, here!
Actually you can use additional applications such as SHAREit. But no need to be complicated, you can also rely on a Bluetooth connection to send files at high speed.
Well, this time ApkVenue will fully review how how to turn on Bluetooth on a laptop or Windows PC, be it Windows 7, 8, up to 10.
For more details, you'd better see the method below, gang. Check this out!
A collection of how to turn on Bluetooth on a laptop and how to use it
 Photo source: digitaltrends.com
Photo source: digitaltrends.com Bluetooth Connectivity on a laptop or PC is certainly very useful when you want to send and receive various types of files, such as documents, music, or movies.
Besides functioning to move files and cellphones to laptops and vice versa, Bluetooth also functions to connect other devices such as headset, mouse, or keyboard, you know!
For those of you who don't understand, here Jaka has fully reviewed several steps and how to activate bluetooth on pc Windows 7, 8, and 10. This method can also be practiced in all brand laptops!
1. Use Dongle (Bluetooth devices on laptops for those who haven't yet Support)
 Photo source: wirelesshack.com
Photo source: wirelesshack.com How to install bluetooth on a laptop that doesn't have bluetooth, you need to use a tool called USB Bluetooth Dongle.
Then what is it dongle? Dongle is a device that has a shape like a USB flash drive which way it works just plugged in a laptop or PC.
This tool functions as an antenna receiver which will send or receive a Bluetooth signal from the smartphone and other devices.
Generally, dongle Bluetooth is equipped with the program and drivers special which willinstall automatically when you plug it into your laptop or PC, gang.
2. Perform the Installation Driver Bluetooth
 Photo source: dolphin-emu.org
Photo source: dolphin-emu.org The next step for how to install bluetooth on a laptop that is not yet active is to install it drivers Bluetooth. Maybe you forgot to do it yourself, here.
To be able to activate bluetooth on Windows 7, 8, and 10 laptops of all brands, you can first do the installation drivers, gang.
This is a must, because even if your laptop supports it hardware bluetooth default, still there must be a separate program that runs it.
Then how to get it? Driver This bluetooth is usually found on the default CD/DVD that was found when you first bought a laptop, gang.
If you don't have it, you can download drivers on the official site brand laptop or PC.
You can also use softwareDriverPack Solution which contains a number of drivers which you can download via the link below.
 Apps Drivers & Smartphone Artur Kuzyakov DOWNLOAD
Apps Drivers & Smartphone Artur Kuzyakov DOWNLOAD 3. Enable Bluetooth on Laptop Via Device Manager
 Photo source: Doc. Personal
Photo source: Doc. Personal You have install drivers Bluetooth, but can't be used for any connectivity, gang?
Don't worry, you can do how to activate bluetooth on ASUS, Dell, Toshiba, and other laptops by accessing the menu Device Manager on Windows OS.
For a guide on how to turn on bluetooth on laptops and PCs through the Device Manager menu, you can follow the steps below.
- First time, on main view desktop you just press the key combination Windows + X and select menu Device Manager.
- Then the Device Manager window will open. Next, you just click the menu Bluetooth and menu dropdown will be shown.
- Select the bluetooth device you are using then right click. Activate bluetooth by selecting menu Enable device to start it.
- While choice Disable device will disable the bluetooth feature. Very easy, right?
How to Activate Bluetooth on a Laptop Next...
4. Use FN . Key Combination
 Photo source: techfaqs.net
Photo source: techfaqs.net FN key on a laptop it can be used as a keyboard shortcut key to perform various functions, both to activate and deactivate, with a combination of a number of keys.
Starting from adjusting the screen brightness, adjusting the volume, including activating bluetooth on your laptop, gang.
You just have to pay attention, which keys between F1 to F12 have features for turn on bluetooth. You just look for the bluetooth icon, really.
For example, how to activate bluetooth on an Acer laptop with this method is a combination of FN key + F3. This may be different, depending on the brand of laptop you are using.
If you have done it, then on system tray A bluetooth icon will appear indicating that you are ready to use this feature.
5. Use the Bluetooth Icon in the System Tray
 Photo source: Doc. Personal
Photo source: Doc. Personal Then the bluetooth icon has appeared on the system tray, you just use this menu to send and receive files, gang.
Or also to connect your laptop or PC with a variety of devices that support, for example headset Bluetooth you have, gang.
For how to use bluetooth on a laptop via menu system tray, you can follow the steps below.
- On taskbar which is under the Windows window, you go to system tray which is located on the right. Press the up arrow icon to open more icons.
- If there is an icon Bluetooth, you just right click to choose various menus that you can do.
- Add a Bluetooth Device of course to add device connection and Show Bluetooth Device to view connected or previously connected devices.
- If you want to send or receive files, just go to the options Send a File or Receive a File.
6. Connect Laptops and PCs with Other Devices
 Photo source: Doc. Personal
Photo source: Doc. Personal If you have succeeded until the previous step, it means that the way to activate bluetooth on your laptop and PC has been successful, gang.
Next Jaka will tell you how how to add a device via bluetooth, for example for smartphone Your Android so that you can transfer files to each other later.
To do this, you can easily follow the steps that ApkVenue has reviewed as follows!
- Make sure you have enabled bluetooth on the device smartphone Android and make sure it can also be detected by other devices, gang.
- Back to Bluetooth icon on system tray in your Windows, then right click and select options Add a Bluetooth Device. Wait until the Settings menu window is displayed.
- In the Bluetooth & Other Device window display, you just have to select the option Add Bluetooth or other device > Bluetooth.
- Bluetooth in Windows will automatically scan Bluetooth devices in the vicinity. If your device is already displayed, click on the option until the status appears Connect.
- A number of confirmation codes will appear, where you have to make sure the code displayed is the same between the laptop and the laptop smartphone you. If you have just tap Connect/Pair on both.
- After that, the Bluetooth device has been successfully connected and is ready to send each other or transfer files.
7. Start Sending and Receiving Files Via Bluetooth on Laptop
 Photo source: Doc. Personal
Photo source: Doc. Personal Finally, of course, you just have to try to send files using Bluetooth on laptop you. You can also do this as follows.
- Make sure the other device has Bluetooth enabled and is ready to receive your files.
- open Windows Explorer and decide which file you want to send, gang. Then right click on the file and select options Send to > Bluetooth device.
- You will be redirected to a window Bluetooth File Transfer. Then you just select to which device the file will be sent and if you have clicked Next.
- The process will run and you just have to accept file transfers on other devices. If the transfer is successful, you just click Finish to close it, gang.
 Photo source: Doc. Personal
Photo source: Doc. Personal Meanwhile, you can too receive files using Bluetooth on laptop from other devices, you know. The method is quite easy and you can do it yourself like this.
- Right click on Bluetooth icon on system tray and select an option Receive a file. Then the Bluetooth File Transfer window will appear with the status Waiting for a connection.
- On other devices, you just need to send files via Bluetooth to your laptop or PC, gang.
- Automatically, the process of receiving files via Bluetooth will run on your laptop or PC. If the process is complete, you just need to specify the storage directory and press Finish.
Video: Can you open a girlfriend's cellphone? This is the secret of Bluetooth features on Android phones that are rarely known
Well, that's the group how to activate bluetooth on laptop and Windows PC for all brands that you can do easily.
This way, you don't have to worry anymore when you forget to bring a data cable to transfer your files, right?
In addition, armed with this feature you can also send Android applications via Bluetooth which is certainly more practical without spending quota. Good luck!
Also read articles about Bluetooth or other interesting articles from Satria Aji Purwoko.