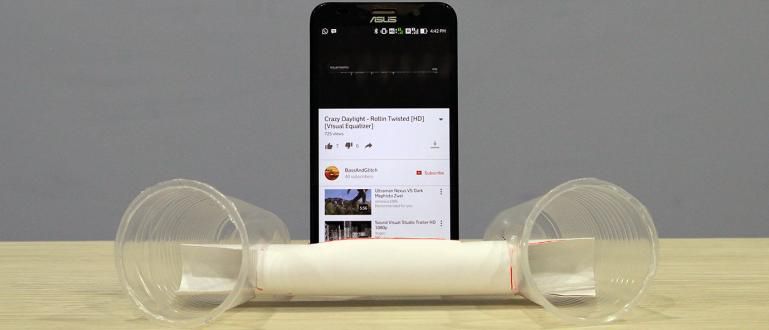More fun playing games, eh suddenly lag? It must be really bad, guys.. So you don't lag anymore, try doing it this way.
Hi all, surely you all know the game right? Wow, the word "game" must be familiar to your ears, right? Every time there is free time when bored, usually many people fill it with playing games, maybe even some whose lives cannot be separated from games.
Well, not infrequently when playing games sometimes you encounter very annoying obstacles. Yep, especially if not lag. If often lag instead of relieving stress it makes you more stressed right? Especially if you're having fun and suddenly it happens lagWow, that's a mess mood at that time. Therefore, now Jaka will tell you a software named Razer Cortex which can make playing games on your PC smoother. Check out the following method.
- 10 Most Anticipated PC Games in 2016
- 4 Best Android Card Games in Indonesia
How to Play Games on PC So It's Smoother

Razer Cortex is a software most popular from Razer which can spoil gamers in the world. The new Razer Cortex has tools Game Booster is an application that you can use to provide comfort when you play games, especially so that playing games becomes smoother. This application will adjust the operating system so that it can provide maximum performance when playing games.
How to install Razer Cortex so that it can be used without an internet connection
Maybe some of you don't always have an internet connection right? Especially if the quota is critical, you can nuisance later especially if you're wanting to play games. Calm down here Jaka gives a way to be able to use Razer in mode offline. Here's how:
- Downloading the Razer Cortex Software
Yes, before you install, you have to download it first software-his. You can download software Razer Cortex here:
 Razer Inc. System Tuning Apps. DOWNLOAD Or directly from the official website here and click Download Now like in the picture.
Razer Inc. System Tuning Apps. DOWNLOAD Or directly from the official website here and click Download Now like in the picture. 
- Open the Razer Cortex Installation File

You can double left click or right click >Open
- Install the application until it's finished
Because the installation is like installation software in general, so here only the outline is described. After opening the app, click Next.

Wait for the process.

Then you stay click Finish, or enable option "Launch Razer Cortex" to make it easier to go to the next step.

- Create Account
After your display looks like the picture, you just click "Create Account".

Fill in the data as in the picture which includes Email address, Password, Repeat Typing Password. Also activate the approval column then click "Create Account".

After that you stay login with the account you have created, but also make sure you have verified the account in the email.

here preview of the Razer Cortex. It needs to be reminded again from the account creation step until it's finished, it must be connected to the internet.

- Converting the Razer Cortex to Offline Mode
This way you can use the Razer Cortex offline without the slightest internet connection to play games more smoothly on a PC. You stay here click the profile icon on the top right. Sometimes the picture looks like your last email photo click Go Offline.

Appear pop-up just click again"Go Offline".

Once your Razer Cortex app is in offline mode You can turn off your internet connection, and can use it however you want. But, keep in mind if logout your account is in mode offline, to be able login again you must be connected to the internet.
How to Enter Games to Detect Razer Cortex Apps
Sometimes there are some games that are not immediately detected by the Razer Cortex application so that playing games more smoothly. But don't worry, Jaka has a solution here, you just have to follow this method.
- Click the "+" icon on the Razer Cortex app.

- Click the Browse button.

- Select Exe game that you want to put in the Razer Cortex application which is in the game folder that you have installed. Then click Open, here Jaka uses the Neptunia game as an example.

- Changing Cover Art. This method aims to make the game that you enter has a more attractive appearance. You just click "Change Cover Art" as shown in the picture.

- Then select the image you want to use game covers that you entered earlier.

- Set Cover Art size that was then click "Crop".

- Finishing. You stay here click the "Add" button.

- Then, your game is ready to be played.

How to Set the Razer Cortex for Maximum Performance
Actually, until the 2nd method, the Razer Cortex can already be used. It's just that there are some settings to maximize your performance.
- Open the Razer Cortex Boost Settings.

- Click Processes which is next to Game Boost Option select others.

- Activate "Launch Game On Game Desktop".

- Then it appears pop-up, so click Yes just.

- For additional options you can also activate "Expoler.exe"aims to close explorer.exe to provide additional memory while playing games. If it appears pop-up again, just click Yes just.

- Start the game with the Razer Cortex, then return to Menu Games.

- Select the game to play.

- Click "Start Game".

- Wait for the process boost.

- Then, you will immediately enter the game, and feel the difference in game performance from before.
This method is indeed quite profitable and really helps to smoothen your game play. However, there are some problems, namely not being able to open other programs if Explore.exe is turned off. This will result in you not being able to open trainer. Hehehe, good luck!