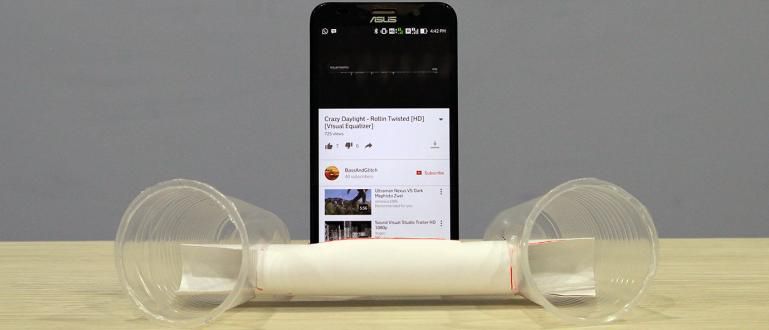How to use Discord can support communication when playing games with friends. Here's how to use Discord on PC & Android!
Real gamers should know how to use Discord, you know! You must also be familiar with this one application, right?
For those who don't know what is Discord, Discord is a VoIP service application specially designed for the gamer community to communicate with fellow gamers easily and for free.
Although usually the game application itself already has features voice chat, but in fact many are of poor quality or even delay.
Therefore, many gamers choose to use third-party applications such as the Discord application to communicate with other gamers when they are hungry.
Interested in trying it? Let's take a look at the discussion about how to use Discord more below!
How to Use Discord on PC & Mobile
Well, for those of you who are curious about the features offered by the Discord application but don't understand how to use it, don't worry, gang!
You see, in this article, Jaka will thoroughly explore how to use Discord, from registering an account to enjoying the features in it.
For those of you who are looking for how to use Discord PC, you can also follow the methods that ApkVenue gives below because basically both Discord for Android or PC have a fairly similar appearance.
Instead of mostly small talk, it's better to just take a look at the following tutorial on how to use Discord, gang!
How to Register a Discord Account
Before you can enjoy all the interesting features provided by this one application, of course you have to register for a Discord account first, gang.
To register for a Discord account, you can follow the steps that Jaka gave below.
- Download the Discord application on your Android phone or PC.
 Apps Social & Messaging Discord Inc. DOWNLOAD
Apps Social & Messaging Discord Inc. DOWNLOAD If it is successful, open the application.
You select the register button to start signing up for a Discord account.
Fill in the username, email, and password fields. After that, you tap the button 'Create an account'.
 Photo source: JalanTikus (You must register an account first in order to login to Discord).
Photo source: JalanTikus (You must register an account first in order to login to Discord). - If the registration process is successful, you will be taken to the main page of the Discord application as shown below.

How to Create a Discord Group or Server
Almost similar to chat applications, in this Discord application you can also create groups or commonly referred to as server to communicate with your mabar team.
How to use Discord PUBG Mobile or other games you have to do now is create a Discord server, the steps are as follows:
Tap on the icon menu 'Discords'.
choose plus icon (+) to start creating servers. Then select the option 'create a server'.

- Fill in the name of the server that will be created along with a profile photo, then you select the button 'Create Server'
 Photo source: JalanTikus (You can follow these steps for how to use Discord on PC).
Photo source: JalanTikus (You can follow these steps for how to use Discord on PC). - Tap the button 'ShareLink' to share the Discord server link that has been created with friends via social media, SMS, or others.

- Later the Discord server display that you have created will be as follows.

How to Join a Group or Discord Server
If Jaka had previously told you how to create a Discord server, then how do you do it? join Discord made by someone else?
Well, in this Discord application you can also join a friend's Discord server, a gaming YouTuber, or even the official server of a game like PUBG.
Oh yes, but before joining the server, you must have Discord server linkfirst, yes.
If you already have the link, you can follow the steps below, gang.
Tap on the icon menu 'Discords'.
Select menu plus icon (+) then select option 'Join a server'.

Enter Discord server link that you have to the column provided.
Select button 'Join Server'.

- The next screen will display the name of the Discord server you want to follow. At this stage you select the button 'Accept Invites'.

If you have, then the Discord server page that you are following will automatically open and you are successful join, okay.
How to Voice Discord
When playing games like PUBG, of course, communication is the main thing that will bring your team to victory, right?
Well, features voice chat in this Discord application you can use it to continue to connect and communicate with the mabar team, gang.
For how to use Discord while playing games using the facility voice chat, you can follow the steps from ApkVenue below.
- Select Discord server that you want to use the voice chat feature.

In the voice channels section, you select general.
If on the server there is user others that are also connected to voice chat, it will appear at the bottom as shown in the following image.

- You select button 'connect to voice' to start doing voice chat with your mabar team.
 Photo source: JalanTikus (Don't forget to tap the Connect to voice button to join the Discord voice).
Photo source: JalanTikus (Don't forget to tap the Connect to voice button to join the Discord voice). At this stage you can already communicate with members on the Discord server you have chosen. Later the screen display will be like the image above.
Temporary method video call on Discord like when using a video call application, you just need to tap 'Videos' icon in the lower left corner.
Meanwhile, if you access Discord via a PC, you can activate the features 'Noise Suppression powered by Krisp' for a way to make Discord sound clear.

How to Chat on Discord
Apart from features voice chat, how to use Discord on iPhone, Android, or PC also allows you to chat with other members, similar to the group function in the WhatsApp application.
In fact, how to reply to chat on Discord almost the same as when you use the feature voice chat, gang.
It's just that in your 2nd step select the #general option in the menu text channel. Then you can start chat ok, gang.
The chat display in the Discord application will be as follows.

Not only named #general, the owner of the server can change, add, or delete both names text channel nor voice channel available on a server.
How to Use Overlays on Discord
Surely it would be very complicated if you had to go back and forth to open the game application and then move back to Discord to communicate with other players?
Luckily Discord offers a feature called overlays which allows you to display the Discord chat dialog box in the games you are playing, such as Free Fire, Mobile Legends, and others.
This chat dialog box doesn't block your view at all because it appears with low transparency, that's why it's called overlays.
To enjoy this feature, you can follow the steps how to show Discord overlay on the PC from the following Apk.
- Open Discord Settings page by clicking icon gear next to your profile name.

- Search and select menu 'Overlays'. After that, activate toggle'Enable in-game overlays'.
 Photo source: JalanTikus (Enable the Enable in-game overlay toggle for a way to display the Discord overlay).
Photo source: JalanTikus (Enable the Enable in-game overlay toggle for a way to display the Discord overlay).
Enable overlay feature in every game that you have by clicking the menu 'Game Activities'. Click toggle overlay icon on the game you want to play until the status changes to ON. If the game you want to play doesn't appear, you can click on the text 'Add It!' or for more details you can browse the internet about how to add games on Discord. To make it more exciting, it turns out that you can also try using Discord music, aka adding your favorite songs to the server. At this stage, ApkVenue will use the Hydra Bot site. For more details on how to use Hydra Bot on Discord, please check the following tutorial. Site access Hydra Bot on the link //top.gg/bot/hydra through a browser application on your cellphone or PC. Once open, press the button invite. Type a message ".play, song title and singer name". For example ".play Skinbone 100 Miles". You can also play the latest western songs. Press Enter and wait for confirmation. If successful, the music will play automatically as in the image below. You can download and use this Discord application for free, aka free, gang. But, if you have budget specifically, you can also upgrade to a premium Discord account or commonly called Discord Nitro, you know. Discord Nitro offers several advantages such as a more diverse choice of emoji, username tags that can be changed at will, you can even play games in this application, you know. Not inferior to chat applications such as WhatsApp or even video conferencing applications such as Zoom, Discord also allows you to share screen to other users on the server, you know! That way, for those of you who need someone's direction to fix problems on your cellphone or laptop, this share screen feature will certainly be very easy and helpful. How to? Come on, see the steps below: Open the Discord server you want. Tap on the 'Voice Channels' section. Then, select the button 'Join Voice'. At this stage, you have succeeded in sharing the Discord screen. Well, for other users who want to see your share screen display, just follow these steps: Open the same Discord server as someone who is sharing the screen. In the Voice Channels section, you tap the user who is sharing the screen (there is a live sign). You select button 'Join Stream' to see it. Finished. Offering a lot of cool features in it, it turns out that Discord also has special command codes which allows you to access a feature more practically, you know! At first glance, this Discrod command code might be somewhat similar to the CMD command on your computer or laptop. Then, what are the Discord command codes that you must know? Come on, see the full list below! @username - Mention certain users so they will get notification of messages you send. @here or @everyone - Tell all users to pay attention to something you think is special. /giphy [search keywords] - Function to search and insert animated GIFs into chat rooms. /nick [new nickname] - Command to change your nickname that appears on certain servers. /TTS [message] - Allows messages you send on a server to be read using text-to-speech. /spoiler [message] - Allows you to send messages hidden behind boxes spoilers so that it is not directly read by other users. /tableflip, /unflip, and /shrug - Command to add specific emoji into chat. Well, those are some ways to use Discord on PCs and cellphones, gang. For those of you who like gaming, it's really mandatory to install this one application. Not only because of the features that really help you as a gamer, but also in this Discord application there are several official servers from games like PUBG and others. Also read articles about Application more interesting from Shelda Audita.Notes:
How to Add Music on Discord



Notes:


How to Share Screen Discord


Notes:
The Most Useful Discord Commands