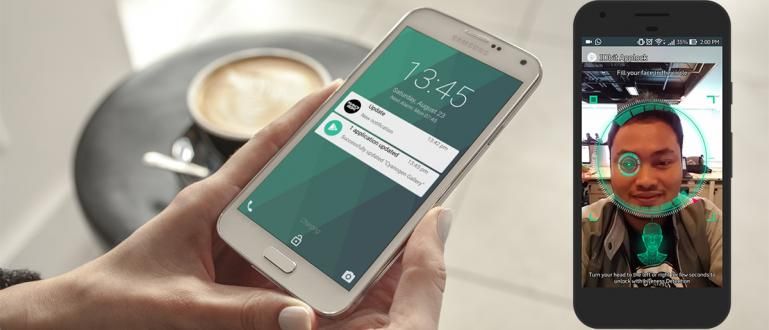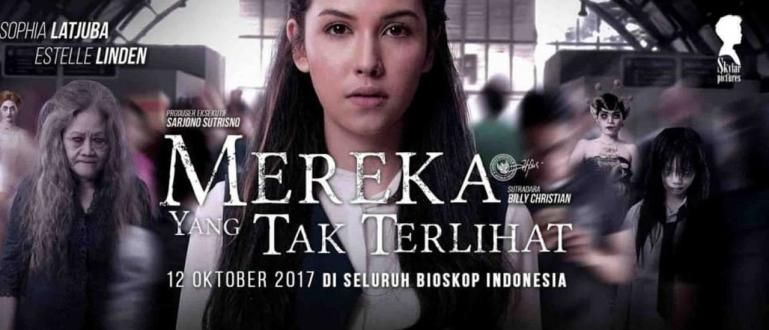Can you type with your finger? Relax, Jaka will tell you how to convert audio to text on your PC or laptop. Just talking capital directly into writing!
Due to the increasingly busy schedule, sometimes we may get tired while attending a party meeting or college classes. In the end the solution is to record the conversation that happened, then listen to it again after we finish resting.
But sometimes because of a condition, we are forced to summarize it with rewrite on a piece of paper. This is certainly quite tiring, right?
So for that, why not just try to follow Jaka's way? This time Jaka will make an article about how to convert audio to text on your PC or laptop!
How to Convert Audio to Text
Humans can never be separated from typing activities, moreover you can learn various tricks one by one, such as how to remove red line in MS Word.
Well, for those of you who are tired of typing with your fingers, Jaka will teach you how to type using audio or sound on a PC or laptop. The trick is to convert audio to text feature. Here's more!
Convert Audio to Text with Apps
Before starting, Jaka will tell you the concept first. Here Jaka uses two applications, namely: Google Web Speech API and Virtual Audio Cable.
Google's Web Speech API is an application that able to change voice from microphone (heard) into a text. While Virtual Audio Cable is an application that is capable of send sound from one application to another.
The concept is simple. Here ApkVenue will play a sound player application, then send the voice via Virtual Audio Cable to Google's Web Speech API application. Later you can watch it in Indonesian.
Without further ado, here's a guide on how to type on a PC or laptop using your voice!
Step - 1: First of all, start by downloading an application called Virtual Audio Cable, if it is installed immediately. You can download it at the link below.
Click to download Virtual Audio Cable
Step - 2: If you have, please see the toolbar in the lower right corner, right click on "Speaker". After that, please click "Playback Devices".

If so, right click on "Line 1", then click "Set as Default Device".

Step - 3: Please go to any sound player application, be it Windows Media Player or YouTube or whatever.
After that, your next task is run music player the. Indeed, in the future, the sound on your speakers will not come out. This doesn't matter, because that's how the Virtual Audio Cable app works.
Step - 4: After that, please go to the site page Google Web Speech API, then click on the image "Microphone". Done, more or less the result is like picture below.

That's how to convert audio to text using the help application from Windows. You can play it in Indonesian or other languages as needed. How? Very easy isn't it?
Convert Audio to Text with Windows Speech Recognition
Maybe you feel that the method above is too complicated because it uses an application that must be installed first, so don't worry. You can also use Windows Speech Recognition which is already available on your Windows PC or laptop.
It's just that, this method can only function optimally on Windows 10, yes, gang! For those of you who are still using Windows OS below 10, you should immediately upgrade to Windows 10.
Without further ado, here's a guide on how to type on a PC or laptop using your voice via Windows Speech Recognition!
Step - 1: First of all, make sure it's installed on your PC or laptop microphone or headset. Without this recording device, you certainly can't record your voice to convert it to text, right?
Step - 2: After that, go to options Speech Recognition. Instead of being complicated, you can directly type it in the Search column.

Photo source: sea.pcmag.com
Step - 3: When it opens, you will be presented with several options. choose Start Speech Recognition. Later you will calibrate the microphone you are using until you really know your voice in detail.
Step - 4: After that, turn on the option Enable document review, this will help your PC or laptop to recognize your voice and convert it to text.

Photo source: sea.pcmag.com
Step - 5: After that, turn on the option Use Voice Activation Mode, this will help your PC or laptop to recognize your voice better.

Photo source: sea.pcmag.com
Step - 6: Finally, tick the option Run Speech Recognition at startup. Later speech recognition will immediately appear when your PC or laptop is turned on.

Photo source: sea.pcmag.com
Finished! You can try it on any platform you can try, such as Microsoft Word. You can also type by voice on Android which you can read in the article that Jaka wrote.
That was the guide on how to convert audio to text on a PC or laptop. Very easy, right?
Also read articles about Tech Hack or other interesting articles from Diptya.