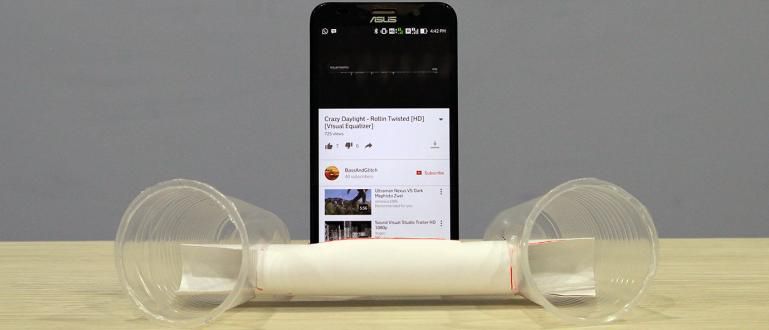Want to delete a page in a Word document but it always fails? Here's how to delete pages in Word correctly and easily. Can be from Android too!
Getting ready to print documents on Microsoft Word but it turns out there is a blank page that has not been deleted? You don't know how to delete a page in Word?
Even though Microsoft Word is known to be easy to operate, in fact there are some difficult-to-solve problems that are often experienced by users, you know, gang.
One of the things that most often happens is that there is a blank page in the middle or the end of the document page which if left unchecked will damage the format of writing page numbers.
Well, to help you overcome this problem, therefore in this article Jaka will tell you how to delete pages in word easily and correctly.
How to Delete the Last Blank Page in Word
You find there is a blank page at the end of the document page? Have you tried pressing the button delete on the keyboard many times but still not deleted too?
Don't panic, gang! You see, it generally happens because there are a few lines of blank paragraphs at the end of your document page.
Well, for more details on how to delete blank pages at the end of Word, you can see the complete steps below.
Open the Word file whose pages you want to delete.
Click icon 'Show/Hide Paragraph' who is in section Paragraphs on the Home tab. Or use keyboard shortcuts Ctrl + Shift + 8.
 Photo source: JalanTikus (This method of deleting pages in Word can be applied to all versions of Ms. Word on PC/laptop devices).
Photo source: JalanTikus (This method of deleting pages in Word can be applied to all versions of Ms. Word on PC/laptop devices).
Scroll to the blank page at the end of the document, or use the shortcut Ctrl + End.
Block all empty paragraph lines without the text, then press Delete on Keyboards.

Oh yes, for those of you who are looking for how to delete blank pages in Microsoft Word 2010, 2013, 2017, and so on, the steps above and what Jaka will explain below can be applied in all versions of Ms. Word.
How to Delete Blank Centered Pages in Word
Not only at the end of the page, blank pages are also often found in the middle of the document, gang.
Still similar to the previous case, this usually happens because of empty paragraph lines or page breaks in the document.
In some cases this condition also occurs after the user provides page numbers in a Word document with a different format.
If you are experiencing this problem and want to delete a page in Word without deleting another page, you can follow the complete steps below.
Open the Word file for which you want to delete the page.
Show paragraph symbols by clicking menu 'Show/Hide Paragraph' in the Home tab, or use shortcutsCtrl + Shift + 8.
Scroll to a blank part of the Word page.
 Photo source: Mouse Street (This is a very easy way to remove blank pages in the middle of a Word document).
Photo source: Mouse Street (This is a very easy way to remove blank pages in the middle of a Word document).
Block all empty paragraphs including if any page breaks.
Press the button 'Delete' on the keyboard, .

- Press back shortcuts Ctrl + Shift + 8 to remove the paragraph symbol that appeared earlier.
Oh yeah, if you're looking for how to delete a page in Word that has been page breaks, you can apply the steps above to your Word document.
How to Delete Pages in Word That Are at the End of the Table
After creating a table in Microsoft Word, but instead there is an empty part at the end of the table? It's happened so many times!
Instead of making Word documents nicer and neater by inserting tables in them, it turns out that this often creates new problems for users.
One of the most common is the appearance of a blank section at the end of the table.
To solve this problem is actually the same as the previous methods that ApkVenue has discussed above. But, so that you understand better, here are the complete steps.
Open the desired Word file.
Press shortcutsCtrl + Shift + 8 to display paragraph symbols in Word documents.
Block all empty paragraphs near the table.

- Press the button 'Delete' on laptop keyboards.
Alternative Ways to Delete Pages in Word
In addition to the three methods above, there are also other methods that are no less easy to delete a page. In fact, either the page is blank or filled.
For more details, you can refer to the following steps.
Open the desired Word file.
Hover and click anywhere on the page you want to delete.
Press shortcutsCtrl + G, then Enter until a blue block appears.

Close the Find and Replace window.
Make sure that the block marks that appear are appropriate and are on the page you want to delete, then press Delete.
How to Delete Pages in Word Android
For those of you who have high mobility but still have to complete all work on time, using the Microsoft Word application on an Android smartphone is certainly the best solution.
Because you can operate your cellphone anywhere and anytime so it will be much easier and more practical than using a laptop device.
But, does this Microsoft Word application for Android phones allow you to delete pages in a Word document? Of course you can, gang!
Do not believe? Just take a look at the steps on how to delete blank pages in Word for Android phones below!
- Download the Microsoft Word application on your cellphone.
 Microsoft Corporation Office & Business Tools Apps DOWNLOAD
Microsoft Corporation Office & Business Tools Apps DOWNLOAD Open the application and the Word document that you want to delete pages from.
Tap and hold on a blank Word page, then block all lines of paragraph the empty one.
 Photo source: JalanTikus (How to delete pages in Word can be applied in the Ms. Word Android application).{/copyright]
Photo source: JalanTikus (How to delete pages in Word can be applied in the Ms. Word Android application).{/copyright]
- Press the button 'Delete' on the keyboard.
It's been deleted successfully! Isn't it easy to delete a page in Word Android?
So, those were some ways to delete pages in Word correctly and easily, friends.
So, if you've pressed the delete button many times but the blank page hasn't been deleted, you don't have to panic! Just follow the steps above.
Hopefully the information from Jaka this time will help, OK! See you in the next article.
Also read articles about Tech Hack or other interesting articles from Shelda Audita.