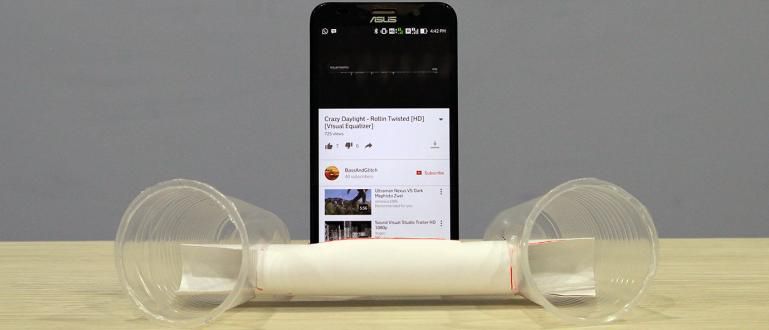High specifications also affect the speed and performance of the computer. But not infrequently even though the computer that is owned uses components with high specifications, the computer is still slow and slow when used. Un
Computers are one of the most important devices today. Why is it important? Because nowadays almost all work and games are done using computers. There are also various types, brands, and sizes of computers. Different computers, of course, also have different specifications. Some have high specifications and some have low specifications. It all depends on the intended use. Computers for playing games, of course, have higher specifications than computers for typing work.
High specifications also affect the speed and performance of the computer. However, it is not uncommon for computers that are owned to use components with high specifications, but the computer is still slow and slow when used. For that, this time we will discuss how to speed up a slow or slow computer with simple steps.
- How to Change Logon Screen in Windows 10
- Here's What Happens If the System32 Folder Is Deleted!
- Bill Gates: CTRL+ALT+DEL is a Error
Speed Up a Slow Computer
1. Use an Operating System that Complies with Specifications
The point here is that you shouldn't be forced to install an operating system that isn't compatible with your computer's specifications. Usually, the newer the operating system used, the greater the specifications required. For example on Windows 8.1 or Windows 10. The two most recent OSes are quite a lot of RAM. So if you have a computer with low specifications, Windows 7 or earlier versions could be the best choice.
2. Turn off unnecessary visual effects
Visual effects do function to beautify the appearance of the computer, but the consequence is a burden on the computer's RAM. If you are a Windows user, you can turn off the visual effect with the following steps. Click Windows key >> Right click on Computer >>Click Properties >> Then select Advanced System Settings >> select tab Advanced >> in section performance click Settings >>scroll down and turn off the check visual effects.

3. Turn off Unnecessary Applications at Startup
When the computer first boot and turns on, usually there are several applications that automatically open too. Applications like this are actually quite burdensome on the computer, especially if there are a lot of them. We recommend that you turn off unnecessary applications when startup. This of course can lighten the load on the computer and make it faster. To do so is quite easy. First click Start >> Type msconfig then enter >> select tab Startup and uncheck of unnecessary applications.

4. Use a lightweight antivirus
Antivirus is one of the security requirements of every computer. Software this helps prevent viruses from infecting and damaging the device. Usually antivirus has a fairly heavy load for the computer but not a little too software lightweight antivirus to use. For example Smadav or Avira which can be used for your computer.
 Smadav.net Antivirus & Security Apps DOWNLOAD
Smadav.net Antivirus & Security Apps DOWNLOAD 5. Turn off the Aero feature (if using Windows)
If you are a Windows user, then the features aero can be one of the factors that slow down the performance of your computer. The use of the aero feature is indeed to beautify the appearance of Windows. With this feature, the tabs that appear are transparent and pleasing to the eye. But of course this is also quite burdensome for computer performance because it takes up RAM. So you should just turn off this aero feature by using standard theme.
6. Perform Periodic Cleanup of Hard Disk
Did you know that while browsing or installing and uninstalling activities? software from your computer will generate a registry, cookies and cache new ones that are usually not used. If this is not cleaned, the number will increase, accumulate and continue to burden the computer because it drains a lot of usage Hard Disk. Therefore it is better to do Clean Up periodically. You can use third-party applications such as CCleaner or without the application. The method is quite easy, namely: Click Start >> Click All Programs >> Select Accessories >> Click System Tools >> select Disk Cleanup.
 Apps Cleaning & Tweaking Piriform DOWNLOAD
Apps Cleaning & Tweaking Piriform DOWNLOAD 7. Defragment Hard Drive Regularly
Process defragment actually is to tidy up the files that are on the hard disk so that the computer reads it faster. Therefore, you should do defragment this regularly over a period of time. To do defragment that is with the steps: Click Windows >>Accessories >>System tools >> select Disk Defragmenter.

8. Install Only Necessary Software
Too many software Of course it will increase the burden on your computer. For that you should install software only what is needed. For example, if you really want to use the computer only for typing needs or simple work, just install the Office applications that you need. However, if the computer is used for design purposes, then install the Adobe software that suits your needs.
 Apps Cleaning & Tweaking Innovative Solutions DOWNLOAD
Apps Cleaning & Tweaking Innovative Solutions DOWNLOAD 9. Don't Delete the Prefetch Folder
There are many people who suggest that to make the computer faster, the user should delete the contents of this folder. Even though the contents of the folder Prefetch is one of the important things. Windows is designed totracking information from applicationsload and record it in Prefetch. If the contents of this folder are deleted then windows will rewrite Prefetch and it will take some time. Should don't delete contents of this folder.
10. Upgrade Your Computer Components
The final step that can be taken is toupgradehardware on our computer. We can replace the RAM or processor with a newer one. New components usually have more power so they can improve the performance of your computer.