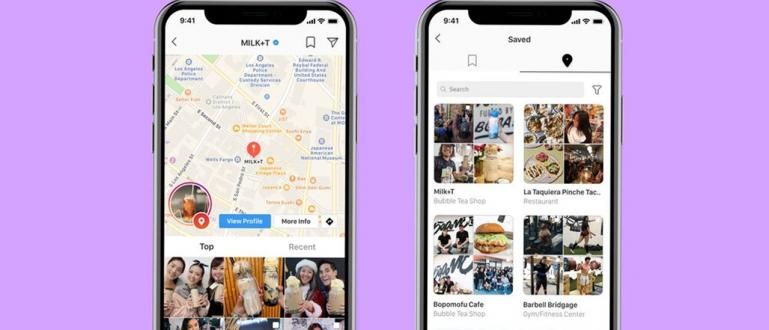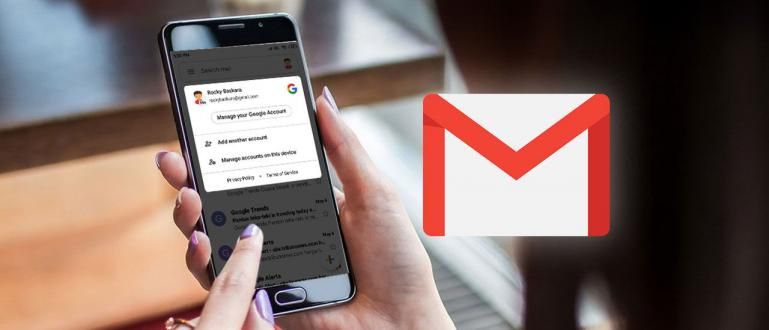Confused about how to set the spacing in Word? Check out the complete tutorial on how to set the spacing between words in Word 2007 to 2016 below!
Microsoft Word has become software that must be mastered by many people. This software made by Microsoft is widely used both in the world of work and academics.
One of the things that must be considered when typing using Microsoft Word is the format. Each task usually applies a certain format, especially large spacing.
Microsoft Word has developed a lot to date. Many features have been changed from one version to another and how to use these features can vary.
Therefore, how to set the spacing in Word that Jaka shares this time will cover all versions of Microsoft Word starting from Ms. Word 2007 to 2016.
Curious how to set the spacing in Microsoft Word 2007 and beyond? Here is more information.
How to Set Spacing in Microsoft Word 2007
 Photo source: How to set spacing in Word.
Photo source: How to set spacing in Word. The first method that ApkVenue discusses is how to adjust the spacing in Microsoft Word 2007. Although it is classified as old software, Ms. Office 2007 there's still a lot so far.
Features that are in Microsoft Office 2007 too it's quite complete, and this makes people still feel enough to use this one software.
Then, how to set the spacing in Word 2007? Here are the complete steps.
- Block all text that has been typed using the mouse or with ctrl + A.
- On the Home Menu, select the small icon next to the menu Paragraphs to bring up a new window.
- On the spacing menu, select the desired spacing, then select OK.
After pressing the OK button, the text display will change automatically following the space you have previously selected.
Good luck trying how to set the spacing in Microsoft Word 2007, yes, and make sure to follow each step carefully.

Photo source: A look at the second step in how to set the spacing in Word.

Photo source: The final look in a series of how to set spacing in Microsoft Word 2007.
How to Set Spacing in Microsoft Word 2010
It's the same with Ms. Word 2007, Ms. Word 2010 in Indonesia is still quite a lot until now.
In addition to the features that are quite complete, Ms. Office 2010 is also included lighter compared to the version above. In addition, reasons for convenience often make people reluctant to switch to another version.
Therefore, Jaka will share 2 ways to set spacing in Microsoft Word 2010 which you can practice. The steps are as follows.
How to Set Spacing in Word 2010 First
- Block all the posts that you have made previously with the mouse or with the command Ctrl + A.
- On the Home menu, select the space icon next to paragraph formatting to bring up the available spacing options.
- Choose the amount of space you want, and the writing format that you make will follow the pattern of spacing that has been selected.

Photo source: The second step in how to set spacing in Microsoft Word 2010.

Photo source: The display of selectable spacing in how to set the spacing in Word 2010.
How to Set Spacing in Second Word 2010
- Block all the posts that you have made before.
- Select the small icon next to the menu text Paragraphs to bring up a new settings window.
- After the new settings window appears, set the amount of space in the column line spacing under menu Spacing.
- Press OK.

Photo source: The second step in how to set spacing in Microsoft Word 2010.

Photo source: Display of the last step in how to set the Ms. Word 2010.
You can choose these two ways according to your taste because the functions of both are really the same.
After knowing how to adjust the spacing in Word 2010, I hope you have no more difficulty in setting the document format as requested.
How to Set Spacing in Word 2013
How to set the spacing in Microsoft Word 2013 actually not much different with those applied to Ms Word 2007 and 2010.
There are two ways that you can choose according to your needs and desires because of these two ways have identical functions.
Here are the steps you need to follow to change the spacing settings in Ms. Words.
How to Set Spacing in Word 2013 First
- Block all the posts that you have made before choosing the existing space options.
- Select the space icon located to the right of the paragraph format icon.
- Select the amount of space you want to use.

Photo source: Display of the amount of space in how to set the Space in word 2013.
How to Set Spacing in Second Word 2013
- Block all the posts that have been made before, before changing the size of the space as desired.
- Select the small arrow icon located to the right of the Paragraphs menu to display a new selection window.
- Select the desired amount of space in the column Line Spacing.

Photo source: Display of the options window in how to set the spacing in Ms. Word 2013.
Those are the two ways to set the spacing in Word 2014 that you can practice to change the format of the written text as you wish.
How to Set Spacing in Word 2016
The last thing that ApkVenue will share is how to set the spacing in Word 2016. Just like before, the method that ApkVenue shares will make your document looks neat.
There is two ways what you can do to set the desired spacing in Ms. Office 2016, and these two ways also have the same function.
Here are the steps you can follow to change the spacing in Ms. Word 2016 as desired.
How to Set Spacing in Word 2016 First
- Block all previously written sentences with the mouse or with Ctrl + A.
- Press the space icon in the sub menu paragraph next to the paragraph format icon, and select the most appropriate spacing size.

Photo source: Display of selectable spacing sizes in Word 2016 spacing.
How to Set Spacing in Second Word 2016
- Block all previously created posts to change the spacing in those posts.
- Click the arrow next to the menu Paragraphs to bring up a new selection window.
- On the menu Spacing choose the most suitable space size in the column Line Spacing.
- You can also enter it manually in the column before and After.


Photo source: The final step in setting spacing in Word 2016.
You can use these two ways to adjust the spacing according to the provisions given by your boss, teacher, or lecturer.
Although the steps are slightly different, the end result of these 2 methods will be exactly the same as each other.
How to Set Spacing Between Words in Word 2007, 2010, 2013, & 2016
In addition to spaces between lines, spaces between words in Ms. You can also rearrange Word. You can make the distance between the words you write become more tenuous or closer together.
This way of adjusting the space between words in Word allows you to produce neater writing, according to your own instructions or wishes.
Here are the steps on how to change the spacing between words in all versions of Microsoft Word.
How to Set Spacing Between Words in Word 2007
The way to set the space between words in Word 2007 is slightly different compared to the later versions because of menu adjustments and so on. Here are the full steps.
- Click the arrow next to the menu Fonts to bring up a new selection window.
- After the selection window opens, go to the menu Character Spacing.
- Change column spacing with the size you want.
- Click OK.

Photo source: The first step in how to set the spacing between words in Microsoft Word 2007.

Photo source: The second step in how to adjust the spacing between words in Word 2007.
You can also edit the number behind the selection Spacing. The larger the number entered, the more space between the words that have been made.
How to Set Spacing Between Words in Word 2010, 2013, & 2016
For how to set the spacing between words in Word 2010 - 2016, the steps required are exactly the same. Therefore, Jaka only made 1 set of steps as below.
- Press the arrow next to the menu Fonts to open the next options dialog box.
- Enter menu Advanced then select the desired type of space in the column spacing, and press OK.

Photo source: The first step in how to set spacing between words in Microsoft Word 2010 - 2016.

Photo source: The second step in how to set spacing between words in Word 2010 - 2016.
If you want more detailed results, you can also edit the column scale with the desired size. The greater the percent you apply, the more distant the distance and vice versa.
That's how to adjust the spacing in Word 2007, 2010, 2013, and 2016 that you can follow to make the appearance of the document you create even more presentable.
Knowledge to change the size of this space is one of the most important knowledge in operating Ms. Office because the requested space format is usually different.
Hopefully the information that ApkVenue shares this time is useful for you, and see you again in the next articles.
Also read articles about Tech Hack or other interesting articles from Restu Wibowo.