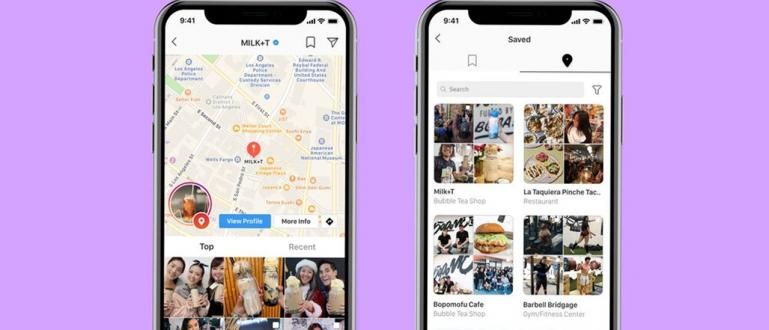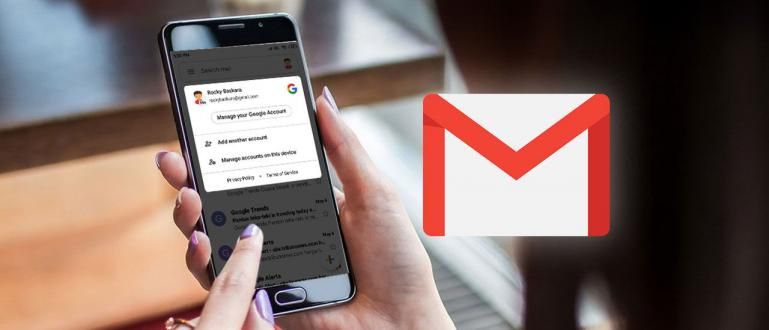How to make a neat table of contents in Ms. Word is not an easy matter. Here is the most complete collection of how to tidy up a messy table of contents!
How to make a neat table of contents in Office Word or how to tidy up a messy table of contents, of course, are important things that you must know when making a task report or thesis.
Because in addition to making a bibliography, the presence of a table of contents is also required to make it easier for readers to find the page they are looking for.
The problem is, making a table of contents is not that easy, ferguso. There are just problems that arise, such as being untidy to points that are not parallel.
Therefore, this time, ApkVenue wants various tips on how to do it how to make a table of contents in Microsoft Word easily and quickly!
How to Create a Table of Contents in Office Word
In addition to setting page numbers, creating a table of contents is often a terrible scourge for Microsoft Office Word users.
As one of the software that functions to process documents, of course Microsoft Office Word has many features that will make it easier for us to compile a table of contents.
Jaka will tell you how to do it manually or automatically, guaranteed you can do it right away! For those who don't have the application, download it below!
 Microsoft Corporation Office & Business Tools Apps DOWNLOAD
Microsoft Corporation Office & Business Tools Apps DOWNLOAD Here, Jaka uses Ms. Word 2016. If you are using an earlier version of Word, the process is more or less the same although there may be differences in terms.
Creating a Table of Contents Manually
You can use this manual method if the report you make is simple and does not have subtitles.
This method can also be used for all versions of Word, so it is very practical to use.
Step 1 - Setting Right Tab
The first thing you should do after opening the document is to press the icon Tab located in the upper-left corner (below the icon) Paste).
Click until it changes to Right Tab.

Step 2 - Positioning Right Tab
Next, determine the Tab position via ruler above the document. Later, you can put page numbers neatly here.
To bring up ruler, you can open tab View > Show > Ruler.

Step 3 - Bring Out the Dots Neatly
- If so, double-click on the tab until a menu appears pop-up like above. Select the second option to bring up the dots.

Step 4 - Creating a Table of Contents
Next, you just enter the contents of the table of contents. After entering the section title, press the Tab key on your keyboard to bring up the dots.
Enter the number of pages that correspond to the title of the section, done!

Word actually also provides a feature to create a table of contents manually which is easier. You can see how in the points below.
Create a Table of Contents Automatically
If the content of our report contains quite a lot of subtitles, how can we keep our table of contents tidy? You can create a table of contents automatically, gang!
The method is also no less easy, you just need to pay attention to the steps below.
Step 1 - Setting the Heading
Before creating a table of contents, you must use Heading so that the title and sub-headings of your report are read by Word.
The trick is to use the features Styles located on the Home tab.
choose Heading 1 for chapter titles, Heading 2 for subtitles, and so on (Heading 3, Heading 4) if there are still smaller subtitles.

Step 2 - Laying the Table of Contents
- Go to tab References, choose Table of Contents.

- Select the table of contents you want to use. For an automatic table of contents, use the first or second option. If you want to create a table of contents manually, select the Manual Table.

Step 3 - Finished Table of Contents
- The table of contents will immediately be like the picture above, gang! You can make some modifications such as changing words Content Becomes Table of contents.

Step 4 - Doing Updates Against Table
If you make some changes to your document resulting in changes to the table of contents, you can simply click on the table and press the button Update Table which is in the top left corner.
Two options will appear, between updating only page numbers or the entire table.

How to Create a Word 2010 Automated Table of Contents
If you're using an older version of Microsoft Word, like 2010, for example, the way to create a table of contents isn't much different.
Whether it's how to create a manual table of contents or how to create an automatic table of contents. But, if you are still curious, here ApkVenue will explain how to automatically create a Word 2010 table of contents.
Step 1 - Set the title heading
First, make sure that every title and subtitle in your document is in a heading format. This must be done so that the title can be read in the table of contents.
Select Heading 1 for the main title, Heading 2 for subtitles, and so on.

Step 2 - Provide table of contents
Now position the cursor on the paper page to create a table of contents. Then select menu 'References' then select 'Table of Contents'.
You just select the desired table of contents format.

- If so, the table of contents will automatically appear as shown below.

You just have to save the document, or if you need to change the Word format to PDF so that the results don't change or you can keep it neat when printed.
How to Create a Word 2013 Table of Contents
You don't know how to create a thesis table of contents in Word 2013? It's easy! In fact, it's not much different from the methods that Jaka explained earlier above.
But, to understand more, here Jaka has prepared the complete steps for you.
Step 1 - Use headings in the title
- Make sure that every title and subtitle that you have in the document uses the Heading format. To use Heading you can go to section'Styles' on the Home tab.
 photo source: teachucomp
photo source: teachucomp Step 2 - Create a table of contents
- Place the cursor on the paper page where you want to create a table of contents.
 photo source: teachucomp
photo source: teachucomp - Then select menu 'References' and select 'Table of Contents'.
 photo source: teachucomp
photo source: teachucomp There are options Automatic Table where you no longer need to manually write titles and subtitles in the table of contents, and there are Manual Table which allows you to manually write content titles in the table of contents.
Choose as needed. But, if you're really looking for a way to create a manual table of contents in Word 2013, you can choose the Manual Table option, guys.
How to Create a Word 365 Table of Contents
In addition to the version of Ms. Word 2010, 2016, 2017, and more, there are also Microsoft 365 where this service is based on cloud computing, which means you can access it simply with the internet network, without the need to install Microsoft Office programs on a laptop.
It's much more practical, but even this service can't be used for free, aka you have to activate Microsoft Office first, gang.
Although it is a bit different from the standard version of Microsoft Office that we usually use, the steps for creating a neat table of contents in Microsoft Word 365 are the same.
Step 1 - Give the title a heading
- Use heading formatting for each title and subtitle.
 Photo source: Robert McMillen (YouTube)
Photo source: Robert McMillen (YouTube) Step 2 - Create a table of contents
Next, you place the cursor on the paper page where the table of contents will be made and then select menu 'References'.
Then select menu 'Table of Contents' and select Automatic Table or Manual Table.
 Photo source: Robert McMillen (YouTube)
Photo source: Robert McMillen (YouTube) - If successful, the table of contents will appear as follows.
 Photo source: Robert McMillen (YouTube)
Photo source: Robert McMillen (YouTube) - If you make changes to the title or page of the paper, you can also click on the menu 'Update Table' to do a way to tidy up a messy table of contents automatically and quickly.
 Photo source: Robert McMillen (YouTube)
Photo source: Robert McMillen (YouTube) How, easy isn't it how to make a table of contents in Office Word? It's not as easy as making a table, but it's still easy, really.
By applying the methods above, Jaka guarantees that your report will be more presentable and pleasing to the eye, gang!
The steps above can also be practiced if you are looking for a way to create a table of contents for a paper or thesis manually or automatically.
Meanwhile, for those of you who want how to make a table of contents on HPUnfortunately, the Microsoft Word application on smartphones does not provide features Table of Contents so it is not possible for you to make a table of contents on HP.
Also read articles about Word or other interesting articles from Fanandi Ratriansyah