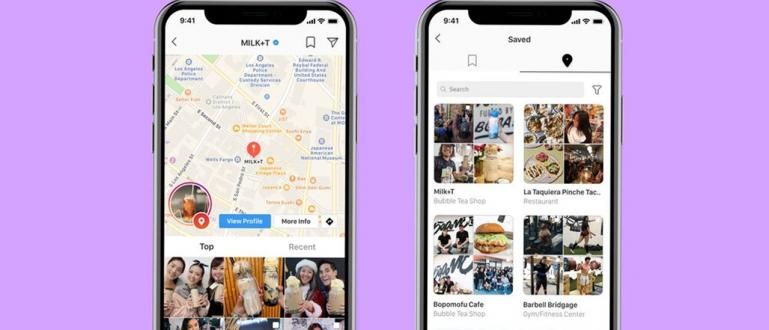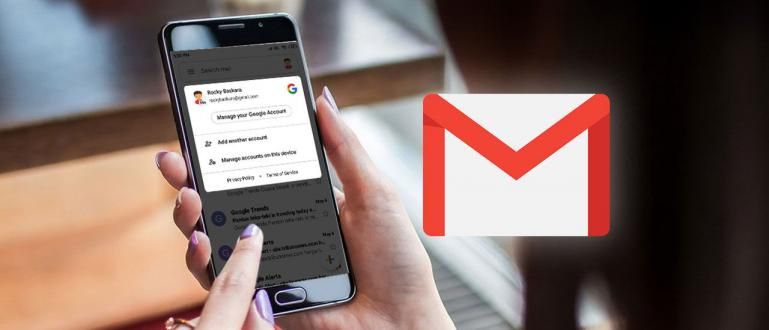Want to replace the ID line with a good name? It's easy, just use how to change this ID Line from ApkVenue. Guaranteed you can delete the ID Line without changing the number.
As one of the most popular chat applications, Line does provide a variety of features that are more than just chat which makes users feel at home.
Talking about Line, Jaka will again give tips about the application.
Sometimes we are not satisfied with the ID we used to create, for that many Line users want to replace their ID with a better name.
Well, this time Jaka will tell you how how to change line ID on your Android smartphone. Let's see the article.
How to Change Line ID on Android
Same as app chat or social networks in general, Line also invites its users to have a special ID for the application.
However, unlike other applications, the ID in the Line application cannot be changed easily. Even for some people, they think that the ID Line can't be replaced since it was first created.
Download the Line app first if you don't have one:
 Apps Social & Messaging Naver DOWNLOAD
Apps Social & Messaging Naver DOWNLOAD The Line application does not actually provide features for change ID line. However, there are alternatives that allow their users to change their Line ID.
Jaka will review two of them so that you can change the Line ID without the need to reinstall the application, or change the alias using another cellphone number.
How to Change Line ID Without Reinstalling
Many also think that to change the ID on the Line, you must first reinstall the application on the Android device that is used.
In fact, it is not necessary as long as you provide a new active number for the new Line ID. To apply how to change line ID without the need to reinstall, follow the steps below:
Step 1 - Log out of the account
- No need to uninstall, you just need to log out of the Line application. Unlike other ways to log out of applications, you need to go to the settings menu on your smartphone. Select menu Apps, then select an application Line.

Step 2 - Clear data
- choose Storage, then delete the data in the application by clicking CLEAR DATA and CLEAR CACHE. If you have, you can say you have logged out.

Step 3 - Enter the Line app
- Enter the Line application, then the display that will appear is as shown below. choose Sign up to create a new account.

Step 4 - Enter mobile number
- Enter the cellphone number that you have and is active, then wait for the verification code that Line will send to that number. If you have received, enter the code and select Next.

Step 5 - Enter the name
- Enter the name you want to use in the Line app, then select Register.

Step 6 - Enter new ID
- Even though you have entered your name, your new Line ID doesn't exist yet. Click your profile, then select the ID section. Enter the new ID you want, if available, continue by selecting Save.

How to Change Line ID Without Changing Mobile Number
The previous method does require you to use a new cellphone number or in other words, you have to change your cellphone number to get a new Line ID.
This time, you can do it with how to change line ID with your old number. Like what? Follow the steps below:
Step 1 - Set up a Line account for sacrifice
- First of all, you need another Line account that will be used as a 'sacrifice' so you can get a new Line ID. In addition, you have to make sure that the original Line account that you are using now has been verified with the HP number that you are also actively using.
Step 2 - Logout Line app
- Again, you have to log out of the Line application. The method is exactly the same as what Jaka explained in the first method, namely by using delete data in the application settings menu.

Step 3 - Clear data
- Make sure you click on the two important options i.e. CLEAR DATA and CLEAR CACHE.

Step 4 - Login Line
- Open the Line application, then select Log in and log in using the sacrificial account that you provided earlier.

Step 5 - Enter mobile number
- You will then be asked to enter your mobile number. Enter the cellphone number that you also use on your original Line account (which you want to change the ID).
Step 6 - Wait for the confirmation sms
- Wait until you receive a confirmation SMS, then enter the verification code again.

Step 7 - Re-logout Line account
- After successfully logging in, you must log out again in the same way as before (delete data and cache in the application settings menu).
Step 8 - Login again then change ID
- If so, re-enter the Line application and select log in. This time enter your original account for which you want to change the ID. You will again be asked to enter your cellphone number and verify. Again use the same HP number. After the verification process is complete, you can change your Line ID through the profile menu.
Disclaimer
For the method alias how to change the ID Line without changing the cellphone number above, the percentage of success can't be said to be 100%.
Various factors such as the verification and security system updated by the Line application or the failure to register a cellphone number can be a factor in the failure of the method above.
Those are the two alias methods how to change line ID on android without the need to reinstall or change the cellphone number. Those of you who have wanted to change the ID Line but don't know how, now you can directly implement the methods above. Good luck!
Also read articles about Android or other interesting articles from Reynaldi Manasse.