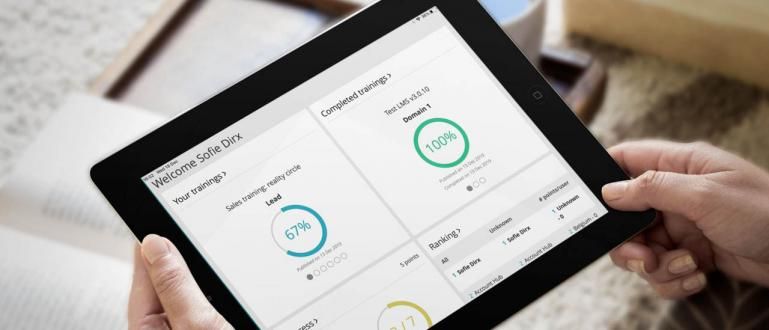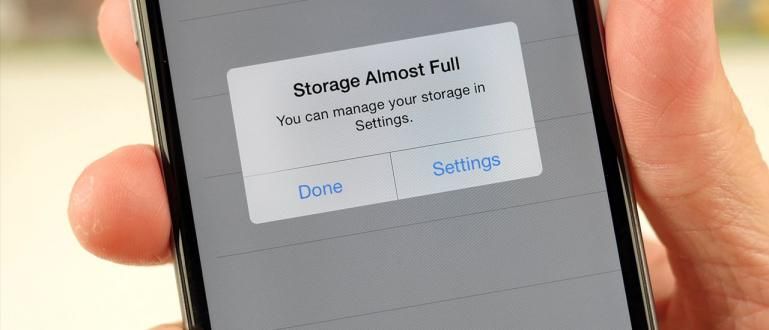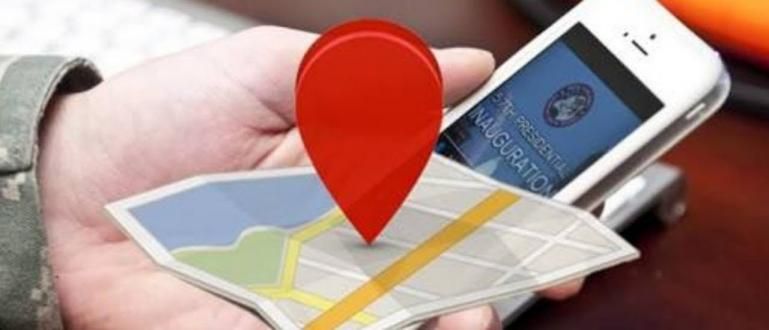Want to record and save WhatsApp video calls but don't know how? Just see how to record WhatsApp video calls below!
WhatsApp become one of the most popular chat applications by smartphone users.
In addition to how easy it is to use, the WhatsApp features offered are also very abundant and interesting to use.
WhatsApp is also one of the best chat applications and has many enthusiasts because this application can be used for free.
WhatsApp does not set a price for those of you who want to download the application, it's just that it still requires internet quota to operate it.
In addition to chatting, WhatsApp also has features video call for users that can accommodate up to 8 people in one video call.
Best WhatsApp Video Call Recorder Apps 2020
Maybe you've made video calls with loved ones and wanted to capture those beautiful moments to remember.
Do not worry! You can, you know, record WhatsApp video calls. However, to do that you need the help of third-party applications, gang.
That's because the WhatsApp application itself doesn't support it yet screen recording feature or save when making video calls.
Actually, there are lots of screen recorder applications circulating on the PlayStore. All of them offer interesting features ranging from edit, brush, until merge videos & images.
So instead of being confused about which one to choose, Jaka will give you recommendations for the 3 best screen recorder applications on the PlayStore and of course it's free.
1. DU Recorder - Screen Recorder, Video Editor, Live

In accordance with its main function, this application is able to record activities on the screen smartphone you. So, you can use it as a video call recording application.
In the settings menu, you can choose the video quality, such as amount frames per second (maximum 60 FPS), video resolution (1080p max), up to video quality (maximum 12Mbps).
The best part of this application is the ability to record videos as well as edit them using the features provided. So you no longer need to download a video editing application.
You can also cut and merge all video pieces, add background, doodle an image using brush, also set volume videos.
DU Recorder is one of the capable screen recorder applications that allows you to record all the moments that are on the smartphone screen, gang.
You can download this application for free and without the need to do anything root on smartphones.
Rating Google Play Store 4.3/5.
 Apps Productivity Screen Recorder & Video Editor DOWNLOAD
Apps Productivity Screen Recorder & Video Editor DOWNLOAD 2. AZ Screen Recorder - No Root

As the name implies, this application is capable of recording on the smartphone screen without the need to do anything root first.
The interface of this application is quite simple and looks elegant. Once opened, you will find four menu icons in the center of the screen.
The menu has a function for start recording, arrange settings application, access folder, and go out application.
In addition, in the settings menu, you can choose the quality of the recording video according to your needs, gang.
The quality produced by this application is also quite good and does not leave watermark on the recording.
Rating Google Play Store 4.6/5.
 AZ Screen Recorder Video & Audio Apps DOWNLOAD
AZ Screen Recorder Video & Audio Apps DOWNLOAD 3. Mobizen Screen Recorder - Record, Capture, Edit

Apart from its main function as a screen recorder application on smartphones, it turns out that Mobizen Screen Recorder has a unique feature in it.
This application allows you to display all activities that occur on the smartphone screen directly on the laptop or PC screen.
The trick is to connect your Android smartphone to a laptop using an intermediary USB cable, gang.
In addition, you can also do screenshots on android screen using this screen recorder app.
Mobizen Screen Recorder is an application that in addition to having abundant features, also offers interface simple one.
Rating Google Play Store 4.2/5.
 MOBIZEN Video & Audio Apps DOWNLOAD
MOBIZEN Video & Audio Apps DOWNLOAD The Easiest Way to Record WhatsApp Video Calls
After providing some recommendations for screen recorder applications on smartphones, now you know which application suits your needs, gang.
Then, how to record WhatsApp video calls automatically using the screen recorder application earlier? Just take a look at the following tutorial.
How to Record WhatsApp Video Calls on Android
First, Jaka will explain how to record WA video calls on Android phones using one of the screen recorder applications above.
In this tutorial, ApkVenue will use the application DU Screen Recorder, gang. Can't wait to know how? Come on, see the steps!
Step 1 - Install the DU app Screen Recorder

In this step, first make sure that you have installed the application, gang. After you install, immediately follow the next steps.
Step 2 - Start screen recording

When the application has been successfully installed, the DU Screen Recorder icon will appear on the edge of your smartphone screen.
To start screen recording, you can simply touch the DU Screen Recorder icon until several menu icons appear, then touch the button Records.
Step 3 - Open WhatsApp app and make a video call

After the recording process is running, contact the person you want to video call. During recording, DU Screen Recorder will display the screen recording duration.
If you are looking for a way to record WA video calls without an application, you must use a certain cellphone that already has a screen recording feature such as the Huawei P30.
How to Record WhatsApp Video Calls on iPhone
The method above is how to record WhatsApp video calls on an Android phone. So, how to record WhatsApp video calls on iPhone, gang?
Turns out, the way is simpler and easier. You don't need an additional application because the iPhone already has a built-in application for screen recording.
Step 1 - Enter the Settings menu

On the main screen of the iPhone, you can directly enter the menu Settings. After that, scroll down to go to Control Center.
Step 2 - Enable Screen Recording settings

After that, select Customize Controls, then enter Screen Recording into the Include. If so, close settings.
Step 3 - Performing a screen recording

Open the WhatsApp application and select the contact you want to video call. Before making a call, go to Control Panel by scroll up screen up.

Press menu Screen Recording that was added earlier, within 3 seconds the iPhone will automatically record the screen, gang.
When you're done, you can stop recording by touching the top of the screen and selecting the button Stop. Done, okay. Very easy, right?
How to record video calls on WhatsApp without an application, it turns out that you can do it easily if you use an iPhone, gang. No need to install other applications, okay!
Well, that was how to record WhatsApp video calls. With this application, you can not only record WA video calls, but you can also record Zoom, Line, and other video calls.
Then, are WhatsApp video calls saved after you record them? How do I see it? It's easy, really, you just have to open your cellphone gallery, gang!