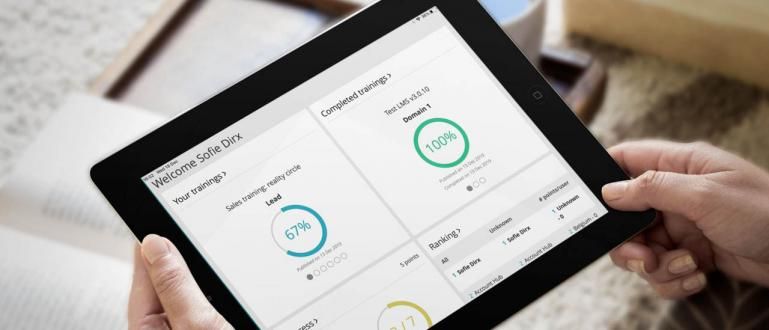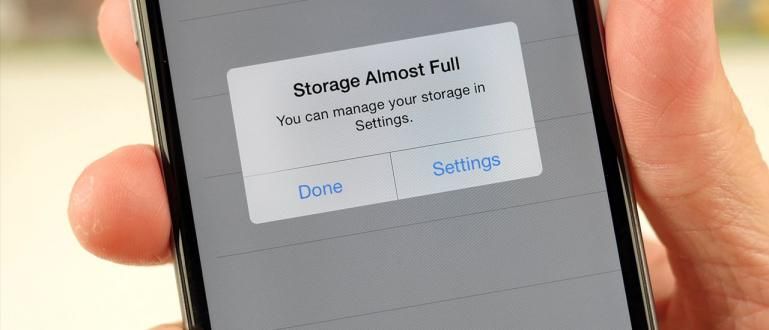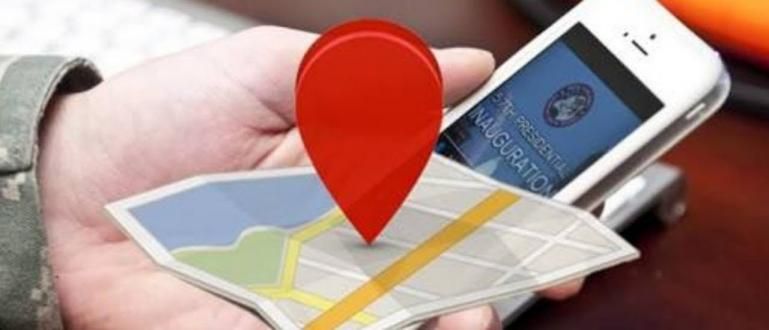Need to backup important data but don't know how? Don't worry, ApkVenue will tell you the easiest and fastest way to backup data, for Android and PC!
Jaka believes that we all have important data that cannot be lost, such as work reports, school assignments, college files, and so on.
Of course sometimes there is a feeling of anxiety, what if the data suddenly disappears. Of course, we will be stressed, especially if we have not backed it up at all.
To anticipate this, this time Jaka wants to share how to backup data the easiest and fastest, both for Android devices and PCs!
How to Backup Android Data
First, ApkVenue will provide a way to backup data on Android devices. There are several options that you can choose, depending on which one makes you most comfortable.
As for user data, usually Google will do this automatically when you enable the sync feature.
But what if we want to backup data?
Android Data Backup Through G Cloud Backup
You can do backup thoroughly by using an application called G Cloud Backup. Interestingly, you don't have to do root in order to use this application.
- Download app G Cloud App. After that, do the registration process to create an account.
 Apps Productivity Genie9 DOWNLOAD
Apps Productivity Genie9 DOWNLOAD - Give the app permission to access your phone.

Select any data you want to backup. After that, click on the button located in the lower right corner.
choose Backup Now to do a backup right now.
You will get a free backup quota of up to 1GB. If you need a larger capacity, you can subscribe to the pro version.
If you want to do regular backups, you can open Settings >Auto Upload. Decide when and under what conditions you want to backup.
| Information | G Cloud Backup |
|---|---|
| Developer | Genie9 LTD |
| Reviews (Number of Reviewers) | 4.6 (283.875) |
| Size | Varies by device |
| Install | 5.000.000+ |
| Android Minimum | Varies by device |
Android Data Backup Through Google Drive Service
It turns out that in addition to being able to be used to download files on Google Drive, you can also use services Google Drive to back up your data. The method is no less easy.
- If you don't have the Google Drive application on your cellphone, download it first via the link below.
 Google Office & Business Tools Apps DOWNLOAD
Google Office & Business Tools Apps DOWNLOAD After you have finished downloading and installing the Google Drive application on your cellphone, please open the application, then follow the steps below:
Step 1 - Select the '+' sign

Click icon + which is in the lower right corner of your Google Drive app.
Step 2 - Select the files you want to backup

Please select the files you want to backup. You can back up various files from your cellphone ranging from photos, videos, ringtones, to applications.
Step 3 - Wait for the backup process to complete

Wait for a moment. Once you're done uploading your files, you can access them on any device as long as you access Google Drive with the same Gmail account.
The same way you can do when accessing Drive on a PC, gang!
How to Backup PC Data
For those of you who want to do a backup for your PC, Jaka also has a way, gang! Just like before, there are several ways you can back up your data.
PC Data Backup Via Backup and Restore
The Windows operating system has a feature to backup data, either automatically or manually. You can save or back up data on an external hard drive or flash drive.
Here are the steps:
Step 1 - Go to Control Panel menu

Enter the Windows menu, open Control Panel >System and Security.
Step 2 - Select the backup menu

After entering the Control Panel, please select the menu Backup and Restore.

If you have never done a backup before, select Backup Setup.
Step 3 - Choose backup storage

Wait a few moments, then select where you want to save the backup file. Click Next.

You will be asked a question about what files you want to backup. choose Let me choose if you want to select manually. Click Next.

After that, check the location of the files you want to backup. Click Next.
Step 4 - Choose a backup time

Set a schedule when you want to do auto backup routinely. If you have, click Save settings and run backup.
Step 5 - Wait for the backup process to complete

The backup process will take some time depending on how big the data is.
PC Data Backup Via Cloud Service (Dropbox)
As Jaka mentioned earlier, you can backup using the Google Drive service.
However, there are still other cloud services that you can use as an alternative to backup data, one of which is by using Dropbox.
Here are the steps:
Step 1 - Open and create an account on dropbox

Go to site dropbox.xom and do the registration process as usual using your email address.
Step 2 - Backup your data
Next, select File Upload to upload the file you want to backup. If you want to backup one folder, select Upload Folder.
You can also download the Dropbox application to make it easier for you to backup data. You can download via the link below.
 Dropbox Apps Downloader & Plugin DOWNLOAD
Dropbox Apps Downloader & Plugin DOWNLOAD That's how to backup data on Android or PC the easiest. With this, you don't have to worry about losing your data, gang!
Also read articles about Data Backup or other interesting articles from Fanandi Ratriansyah