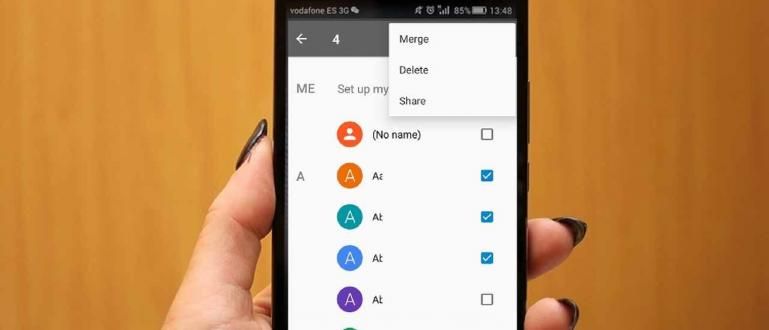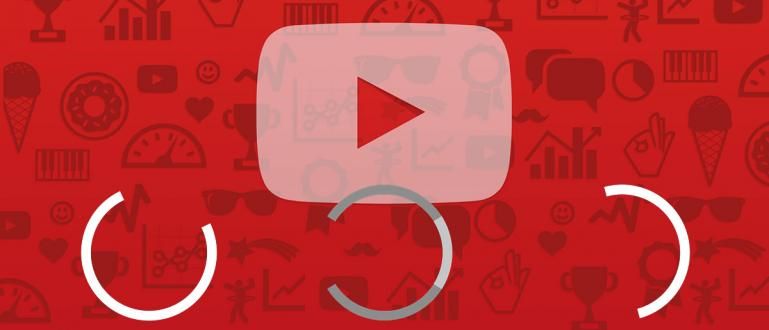Want to see WiFi passwords in Windows 10? You can use several ways to easily view WiFi passwords in Windows 10 below.
Confused don't know how to see WiFi password in Windows 10?
Even though the laptop device that we use is connected to WiFi, sometimes we don't even remember the password that has been entered.
As a result, when you want to connect other devices to the same WiFi, you will have difficulty because you don't know the password. Right?
But, you take it easy! You see, how to see the WiFi password on Windows 10 that is already connected is not difficult, gang. Curious to know how?
Come on, let's just listen to Jaka's explanation about the group how to see WiFi password in Windows 10 easily complete below!
How to View WiFi Password in Windows 10
How to see a WiFi password on a Windows 10 laptop itself is actually the same as how to see a password on Windows 8 or 7, gang.
It's just that, because the Windows 10 User Interface (UI) display is a bit different from the other two versions, then some of you may feel confused about doing it.
Well, for more details, you can see the steps on how to see the WiFi password in Windows 10 for the following laptop/PC.
How to View WiFi Password in Windows 10 Through Control Panel
The first way to see the Windows 10 WiFi password is that you can do it through the program Control Panel, gang.
Yes! In addition to deleting applications or viewing other information about laptops/PCs, the Control Panel also allows you to find out the password of the WiFi that is currently connected.
To do so, here are the steps:
Step 1 - Open Control Panel
The first step, you open the Control Panel program on your Windows 10 laptop/PC.
Once in the Control Panel window, you select the menu 'Network and Internet'.

Photo source: JalanTikus (Above is one step how to see the WiFi password on a Windows 10 laptop).
Step 2 - Select 'Network and Sharing Center'
- Next, you select the menu 'Network and Sharing Center'.

Step 3 - Select the currently connected WiFi
- Next step, you select WiFi network who is currently connected and want to see the password.

Step 4 - Open the 'Wireless Properties' menu
- When a new window appears, you select the menu Wireless Properties.

Step 5 - Go to 'Security' tab
- When Wireless Network Properties is open, then you select the tab Security.

Step 6 - View WiFi password
- To see the WiFi password, you check on checkboxShow characters. The WiFi password will automatically appear.

2. View Windows 10 WiFi Password with CMD
Another alternative on how to see WiFi password in Windows 10 is to use CMD alias Command Prompt.
This method can be done to find out the current WiFi password no longer connected with your Windows 10 laptop or computer but the SSID is still saved.
For more details, you can see the steps on how to see Windows 10 WiFi password with CMD below:
Step 1 - Open the Command Prompt program
First, you search for the program Command Prompt then right click and select Run as administrator.
Or you can also use keyboard shortcuts Win+R then type "CMD" (without quotes).

Photo source: JalanTikus (How to see WiFi passwords on Windows with CMD can also be done by those of you who are looking for ways to see WiFi passwords in Windows 7 and 8).
Step 2 - Show previously connected WiFi networks
After CMD opens, you type the command "netsh wlan show profiles" (without quotes). This serves to display all the WiFi networks that have been connected to your laptop/PC.
After that, press the button 'Enter' on the keyboard. Then several WiFi SSIDs will appear that have been connected to the laptop as follows.

Step 3 - Show WiFi password
Next, to find out the desired WiFi password, you can type the command: "netsh wlan show profile name="WiFi SSID name" key=clear" (without quotes). Then, press 'Enter' on the keyboard.
If successful, a lot of information will appear from the SSID you chose, including one of the WiFi passwords.

Photo source: JalanTikus (Type the CMD command that Jaka gave above for how to see the WiFi password on Windows with CMD).
How easy is it to see the WiFi password on Windows 10 with CMD, gang?
Unfortunately, for those of you who are looking for a way to find out the WiFi password on a Windows 10 laptop that has never been connected, until now there is still no way to do it.
Because it basically belongs to the category of how to hack WiFi with Windows 10 which is definitely prohibited, yes!
3. How to View Ethernet Password in Windows 10

Photo source: If-Koubou (Until now Jaka has not found a way to see the Ethernet password on Windows 10 that you can do).
Is your laptop or PC connected to the internet via an ethernet network? Want to know how to see ethernet password in Windows 10 but don't know how?
In addition to wireless (WiFi), laptop/PC devices can also be connected to the internet using an Ethernet network using a cable LAN (Local Area Network).
Simply put, this Ethernet allows you to be able to connect to the internet as usual but using the help of a cable that is connected to the device that will be used.
You only need to plug the LAN cable into the laptop, then the internet is already in your hand that you can access anytime.
Therefore, since you don't need to enter any password to connect via Ethernet, you too can't see the password, gang.
Well, those are some ways to easily see WiFi passwords on Windows 10 for laptops or PCs.
In addition, the steps above can also be practiced by those of you who want to know how to see passwords in Windows 7 or 8, yes! So not only in Windows 10 only.
If you encounter difficulties, don't forget to ask in the comments column. Good luck!