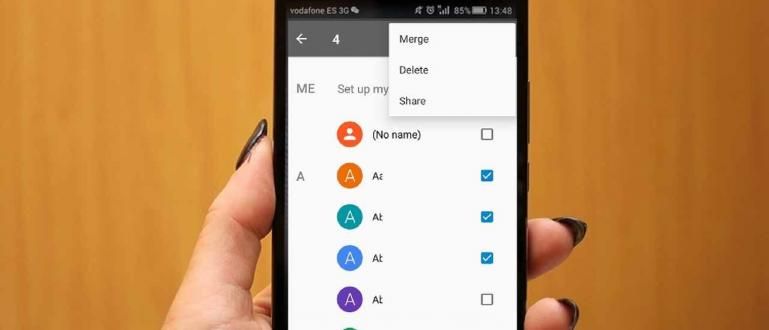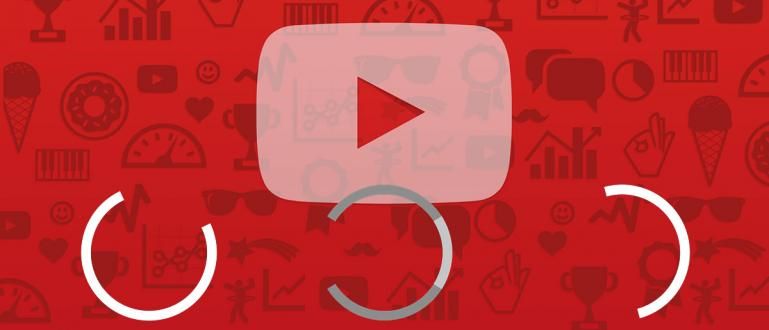How to change the Indihome Fiber WiFi password regardless of the modem brand. You really need to know so that people don't break into it! Check out the full details here!
How to change the IndiHome WiFi password via HP and PC is very easy and you can do it yourself at home. This guide is important for those of you who like to be annoyed with WiFi signals that are often slow for no reason.
Even so, you still have to be vigilant because it could be that your WiFi is being hacked by people who use WiFi hacking applications.
Well, curious how? Come on, see more how to change the latest IndiHome WiFi password 2020 which ApkVenue will discuss in full here!
How to Change IndiHome WiFi Password
As an internet service provider with one of the most expensive WiFi installation prices, you definitely don't want any parasites sucking in bandwidth Your IndiHome, right?
It could be that this method is very profitable for the perpetrators, especially if you don't need to buy credit to get internet quota. But for sure, it's bad for you.
The tutorial that ApkVenue will discuss here uses router WiFi type ZTE F609 that looks like this, gang.

The reason is, until now the brand and model router ZTE F609 is the most commonly used by IndiHome Fiber customers in Indonesia, including you.
For this time too, ApkVenue will provide a tutorial on how to change password IndiHome WiFi on your Windows laptop or PC as well as your Android cellphone easily.
Eits, before going into the main discussion, make sure you know how to find the Indihome WiFi password because it will be needed for the steps below!
1. How to Change IndiHome WiFi Password on Laptop or PC
First, you can follow the steps on how to change the IndiHome WiFi password on a connected laptop or PC, here!
In this example, ApkVenue uses a Lenovo laptop to make a replacement password.
Actually, it doesn't really matter what brand of laptop or PC you are using, because you can still change it password IndiHome that you use.
For the steps, follow the full tutorial below, yes!
Connect the device to the IndiHome WiFi network that you want to replace password-his. insert password The old WiFi you used to connect to.
You can still change password WiFi even if you are connected via LAN cable as long as you are directly connected to router concerned.
Open the app browser that is on your PC or laptop, then type the address //192.168.1.1/ on address bar and press Enter.
insert username and password from account user your internet.
If you have never accessed it at all and changed accounts userit, then you just fill it with the following format:
| Format | Contents |
|---|---|
| Username | user |
| Password | user |

Notes:
Make sure you enter username and password use all lowercase. If the address above is not accessible, you can also use //192.168.1.254/ or //192.168.0.1/.
- After success login, go to the settings menu which is generally on the left. Select menu Network.

While in the Network menu, select menu WLAN and select the sub-menu Security.
Type password New WiFi on column WPA Passphrase and select Submit to change password. Wait a few moments until the process of how to change the IndiHome Fiber WiFi password is complete.

Notes:
If you also want to change the WiFi name, please go to the menu SSID Settings and change the name of your new IndiHome WiFi in the column SSID Name > Submit.
2. How to Change IndiHome Password via HP
It's a hassle if you change password WiFi on your laptop or PC? Don't worry because Jaka will also discuss how to replace password WiFi via cellphone, gang!
The way to do it is also more or less the same as when you do it on a laptop and PC, only you do it on a cellphone. Check out the tutorial below!
- First, you must be connected to the IndiHome WiFi network which is passwordit wants to be replaced.

Open the app browser. Enter address //192.168.1.1/ on address bar and tap Enter.
After page login appears, enter username and password in the column provided as follows:
| Format | Contents |
|---|---|
| Username | user |
| Password | user |

Notes:
Make sure you enter username and password use all lowercase. If the address above is not accessible, you can also use //192.168.1.254/ or //192.168.0.1/.
- Enter menu Network > WLAN > Security and replace password your new WiFi in the column WPA Passphrase. Press Submit so that password just saved.

3. How to Change WiFi Password for All Modem Brands (ZTE, TP-Link, and HUAWEI)
Until whenever you use the service Internet Service Provider (ISP) of course can not be separated from the modem, yes, gang.
Of the many brands of existing WiFi modem routers, some of the most frequently used are ZTE, TP-Link, and also HUAWEI.
Well, if you want to know how to change the WiFi modem password from these brands, you can see the full tutorial below.
1. How to Change IndiHome ZTE WiFi Password

For you users ZTE modem, how to change the WiFi password on the ZTE modem brand itself is actually the same for all types, gang.
For example, how to change the ZTE F609 WiFi password, which ApkVenue explained above. For clarity, follow these steps:
Visit address //192.168.1.1/ through the browser application, then enter the username and password to login.
Enter menu Network > WLAN > Security.
Change the WiFi password in the section 'WPA Passphrase' and don't forget to press the button 'Submit'.
If you still don't understand Jaka's explanation here, you can scroll above to see the complete steps with photos.
2. How to Change TP-Link WiFi Password
Apart from ZTE, TP-Link also become another brand of WiFi modem that quite a lot of people use.
Well, how to change the password is the same for all types. Most importantly, make sure the device is connected to the WiFi modem network, yes.
If so, you can see the complete steps below.
Open IP address 192.168.0.1 in the laptop or mobile browser application to open the TP-Link modem configuration page.
Enter the username and password. For settings default, you can enter 'admin' (without quotes) in both columns.
 Photo source: es-saga
Photo source: es-saga Besides 'admin', you can also try to enter user in both columns if the previous method didn't work.
If the login process has been successful, the next way to change the WiFi password is to select the menu 'Wireless'.
Select menu 'Wireless Security'. Next, you just need to change the WiFi password in the section 'Wireless Password'. Press the button 'Apply'.
 photo source: itnesia
photo source: itnesia 3. How to Change HUAWEI WiFi Password
In addition to making a series of the best camera cellphones, brands HUAWEI also provide products routerHUAWEI HG8245H5 used by IndiHome, gang.
Appearance router is more or less as seen below and router which one you can fully determine by IndiHome.

For how to change the HUAWEI IndiHome WiFi password, it's actually not much different from the way that ApkVenue discussed earlier.
But if you still don't understand, you don't have to worry. Because Jaka will also explain how to change password HUAWEI WiFi is here in detail!
open browser on your PC or cellphone and enter the address //192.168.100.1/ on address bar and click/tap Enter.
After page login appears, enter username and password below in the column provided on the screen and click/tap the button Login.
| Format | Contents |
|---|---|
| Username | Admin |
| Password | admin |

- After successfully accessing router, click menu Advanced denoted by the gear icon.

- Select menu WLAN and select WLAN Basic to open the currently active WiFi configuration.

- Swipe the screen down and in the column WPA PreShared Key, insert password The new IndiHome WiFi. Click/tap the button Apply when it's done.

Notes:
Password The IndiHome WiFi that you use must consist of at least 8 characters.
4. How to Add IndiHome WiFi Security So It Won't Be Broken
Before you know how to increase IndiHome WiFi security, you can also make IndiHome internet faster than ever by reading the article below, gang.
 VIEW ARTICLE
VIEW ARTICLE Apart from how to change the IndiHome WiFi password, you also need to know how to change the login access to the IndiHome WiFi network router itself, gang.
In the tutorial above, ApkVenue is still using default password from router concerned but actually password it can be replaced!
This is very important in avoiding threats hacker and here, ApkVenue will use routerHUAWEI HG8245H5 as an example.
open browser on your PC or cellphone and enter the address //192.168.100.1/ on address bar and click/tap Enter.
After page login appears, enter username and password below in the column provided on the screen and click/tap the button Login.
| Format | Contents |
|---|---|
| Username | Admin |
| Password | admin |

- After successfully accessing router, click/tap menu Advanced denoted by the gear icon.

- Enter menu System Management ->Account Management and in the field provided, enter password old and password new one you want to use.

- Click/tap the button Apply blue when finished.
Notes:
Password The new one you want to use must be at least 6 characters long and must contain 2 of the following 3 conditions: numbers, uppercase, lowercase letters, and/or special characters.
Reasons Why You Must Change WiFi Password Once a Month
Although it seems trivial, in fact it replaces password WiFi on a regular basis can make you avoid several problems, for example the following:
1. Security Issues
Password and username WiFi that is rarely replaced will certainly be increase security gap from an internet network that you use everyday.
It's not just the theft of the internet network, many people use this method hack WiFi to retrieve account data.
Which may be more dangerous than what you imagine!
2. Avoid the Slow Internet Network
When using a WiFi network you feel slow internet speed critical?
It could be because a lot of people are connected to the network and it affects the speed, that's why you need to hurry to change password okay.
Because it could be the people who are connected, not the closest people like family or friends. But the people around who are connected illegally.

Then what is the minimum duration for you to change? password Wi-Fi? Based on Jaka's experience, you must change password WiFi at least once a month.
So, you must memorize how to change the WiFi password above or at least bookmarks This page is for future needs, gang!
Bonus: Recommended Best WiFi Signal Booster Applications on Android Phones
Is your internet still slow after trying the method above? It's not complete if you haven't used the following Android apps.
Recommendation Android WiFi signal booster app below is guaranteed to be effective in solving your problem. What are the applications?
1. WiFi Manager
First, there is WiFi Manager developed by developer named Screen Mirroring App Studio. This application is perfect for increasing the strength of the WiFi signal to make it even faster.
With this application, you can manage your WiFi network and improve your connection with a graphical channel radar.
The size of this application is also fairly small, only 4.9 MB, gang.
- Developers: Screen Mirroring App Studio
- Minimum OS: Android 4.1+
- Size: 4.9MB
- Ratings (Google Play): 3.5/5.0
| Excess | Deficiency |
|---|---|
| Improves WiFi network quality significantly | A bit complicated to use for beginners |
| The size of the application is very small | WiFi detector sometimes has trouble reading |
Download the WiFi Manager app here:
 Apps Utilities Kostya Vasilyev DOWNLOAD
Apps Utilities Kostya Vasilyev DOWNLOAD 2. WiFi Doctor
Then there is WiFi Doctor which is designed to detect network, protect internet activity, and also speed up your network connection.
It works by closing apps running in the background while checking WiFi security and boosting the network.
This application was developed by PICOO Design and has a very small size, which is only 3.09 MB.
- Developers: PICOO Design
- Minimum OS: Android 4.1+
- Size: 5.6MB
- Ratings (Google Play): 4.4/5.0
| Excess | Deficiency |
|---|---|
| Features check WiFi network security in real-time | Not compatible with some types of smartphones |
| The size of the application is very small | - |
Download the WiFi Doctor app here:
 Apps Utilities Esso Apps DOWNLOAD
Apps Utilities Esso Apps DOWNLOAD More WiFi Signal Booster Apps...
In addition to the two applications that ApkVenue recommends above, there are other recommendations that you should try. Want to know anything? Read more in the following article:
 VIEW ARTICLE
VIEW ARTICLE There are also some great tips for maximizing your WiFi network which can be read here: Recommended Best WiFi Signal Booster Application, Super Speeding Internet!
 VIEW ARTICLE
VIEW ARTICLE Video: Slow Internet? Here are 5 Easy Ways to Speed Up WiFi Connections
Well, that's how to replace password IndiHome Fiber WiFi which is very easy for you to do and also some useful tips that are worth trying.
With the calculated price of IndiHome internet packages premium, don't let your WiFi be ridden by irresponsible parasites, gang!
Please share This article is to continue to get information, tips and tricks, as well as the latest news about technology from JalanTikus. Good luck!
Also read articles about WiFi or other interesting articles from Naufaludin Ismail.