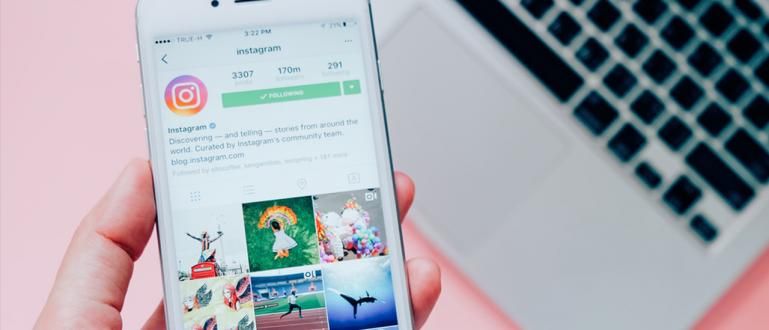Do you want to change the PPT background to make it more interesting? Here's the easiest way to change the PowerPoint background on cellphones and laptops!
Tired of just plain PowerPoint? Want something different when you are giving an assignment presentation at school?
You can try to change the background. With just this small change, your audience can focus more on the points in your presentation.
Therefore, this time Jaka will love you how to change PowerPoint background both on PCs, laptops, and cellphones!
How to Change PowerPoint Background Per Slide
The first way that ApkVenue will discuss is how change PPT background per slide. This method is useful if you want to give each slide a different variation.
By using this method, the presentation you give will be much more interesting and those who are listening will focus more on what you are presenting.
If you want to use a different background for each slide, you can simply follow the steps below.
- When you have opened the PowerPoint application, select the tab Design at the top, between the Insert and Transitions tabs.

- Select menu Background Format which is on the far right. You can also access this feature by right-clicking on the slide you want to change the background to.

After entering Format Background, a menu will appear to the right of PowerPoint. To change the background, select Picture or texture fill.
Then, click the button File which is below the text Insert picture from, select the image you want to use as your PowerPoint background.

Finished! Later, your PowerPoint display will look like the image below.

For how to make a different PowerPoint background for each slide, you can repeat the above method on each slide.
How to change the PPT background allows you to add a variety of visual variations to the presentation material that you want to deliver.
How to Change the PowerPoint Background for All Slides
What if we want to use one background image for all existing slides? The method is almost the same as before.
You just need to repeat the same method as before. After selecting the image, press the button Apply to All which is at the bottom.
Why in the last step you have to press option Apply to All? Because this option will automatically replace all background slide with the image you selected.

How to Remove PowerPoint Background

If you want to change your mind and want to change it to the initial format, you can use the same method by changing the PPT background.
How, choose Solid fill which default will be white. To replace all slides, click the button again Apply to All to change the color to plain white.
This way your PowerPoint design will return to the way it was before any adjustments have been made to it background.
How to Change PowerPoint Background on Mobile
That was how to change the PowerPoint background on a PC or laptop. What if we want to know how to change the PowerPoint background on a cellphone?
Unfortunately, the PowerPoint application on HP does not have a feature so that we can replace the slide background with your own interesting image.
But don't worry, you can use other presentation applications to change your PPT background. ApkVenue will show you how to change the PowerPoint background on WPS Office!
- Download this application via the link below. Perform the installation process as usual. After that, open the application.
 Apps Office & Business Tools Kingsoft Office Software Corporation Limited DOWNLOAD
Apps Office & Business Tools Kingsoft Office Software Corporation Limited DOWNLOAD - After opening the app, login first. To make it easy, you can use a Google account to login.
When entering into the application, press the button + which is in the lower right corner and select Presentation.

- In order to replace the image, use a template that is available for free. If you select a blank PPT, you will not be able to change the image.

- Once the template has finished downloading, tap on the background image. After that, swipe the menu below and press menu Lower.

- Click in an empty area, then press the background image again. Select menu Change Image at the bottom, then select the image you want to use. Finished!

- After all the steps have been applied, the PPT file on your cellphone will look like the image below.

How to make a PPT background in WPS Office does require some additional steps, but these additional steps are not too difficult to do.
That's some how to change PowerPoint background on HP and also on PC that you can try to make your presentation more interesting.
You can try some of the suggestions that Jaka gave so that the audience will pay more attention to their PowerPoint!
Hopefully the information that ApkVenue shares this time can be useful for all of you, and see you again in the next articles.
Also read articles about Power point or other interesting articles from Fanandi Ratriansyah.