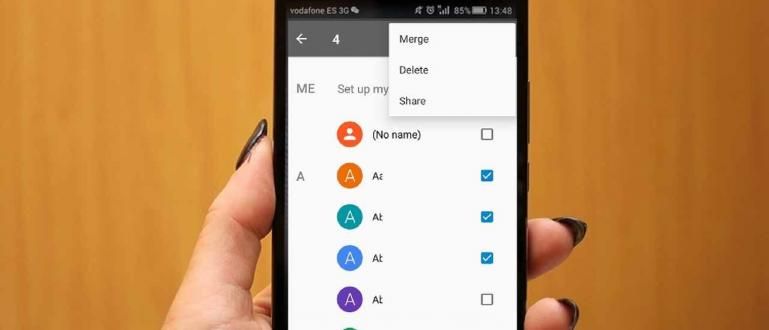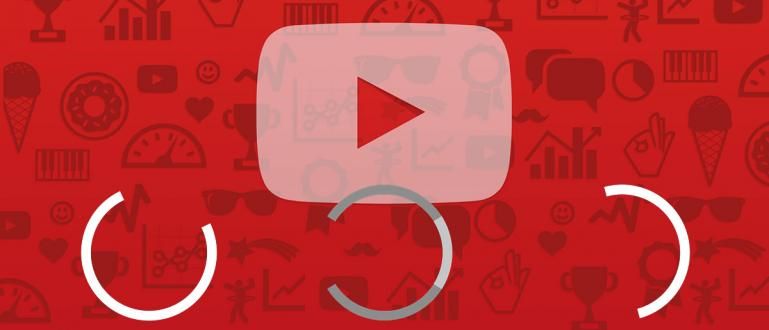You missed an important file on your home PC, while you arrived at campus? Use how to control a PC with this smartphone, only internet capital!
How to control a PC with a smartphone might be an important thing that you will need one day, gang. Like for example when you need to access important data on a laptop/PC remotely.
Not only that, you can also use this trick when you want to help other people with problems on their laptops. Starting from installing applications and others, so you can more easily control the PC.
Unfortunately, there are still many who don't know how to remotely control a computer with Android. Are you one of them?
If that's the case, let's go straight to the tutorial on how to remote PC with Android remotely in full here!
Collection of Ways to Control PC Remotely with Android
In this modern era, it is easier for you to do things. Including one of them when you want to control a laptop or cellphone remotely.
There are several methods of remote laptop from Android that you can use. Everything will be discussed in full below.
How to Control PC from Android Using Chrome Remote Desktop
Not many people know that Google actually has an application product to access remote computers called Chrome Remote Desktop.
Although the name has "Chrome" frills like Google's flagship browser application, this application is not only able to control a laptop while opening the Chrome browser!
If you are curious to try it, you can refer to the following steps:
Open the Chrome browser app.
Visit the Chrome Remote Desktop website (remotedesktop.google.com/access).
On tab 'Remote Access' click the download icon button.
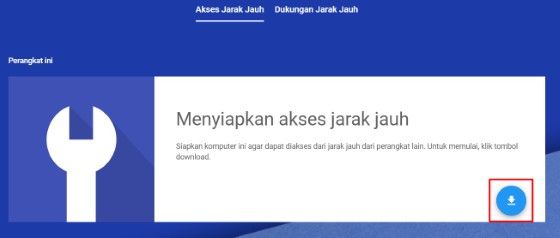
- Install the Chrome Remote Desktop extension that appears in the Chrome window and follow the rest of the instructions.
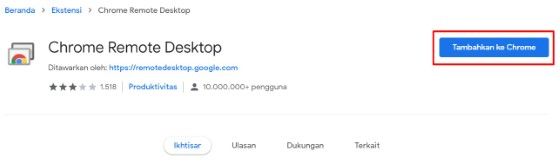
- Click button 'Activate' to initiate remote access.
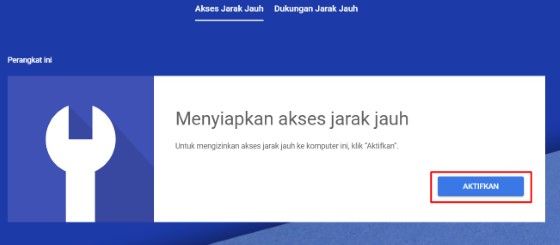
- Enter the required information from name to PIN.
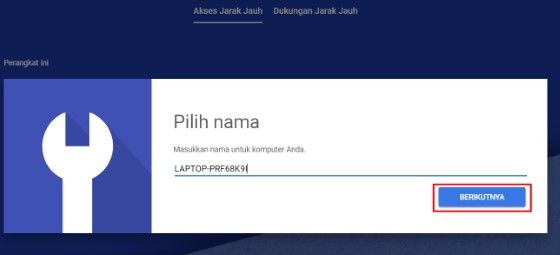
- Then, click the button 'Start'.
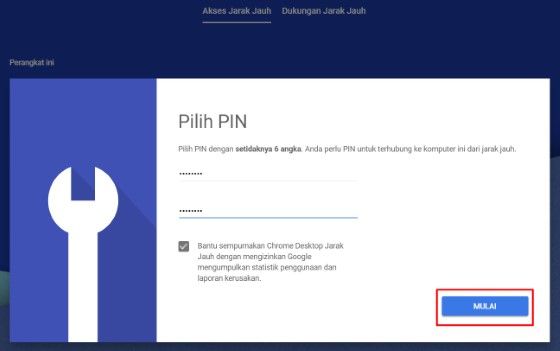
At this point, the Chrome Remote Desktop settings on your laptop are finished, gang. Now it's time for you to switch to your Android phone and follow these steps:
Visit the Chrome Remote Desktop website.
Select the laptop device that you want to access remotely.
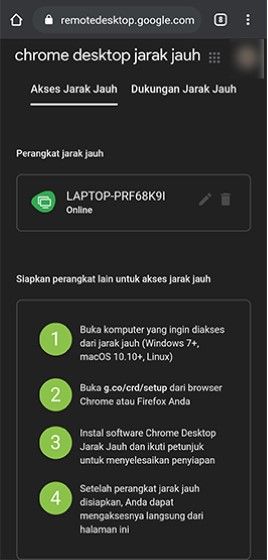
- Enter the PIN.
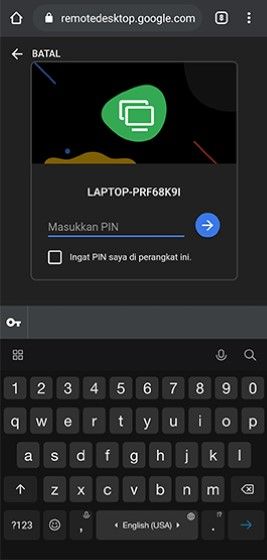
- Control the laptop remotely.
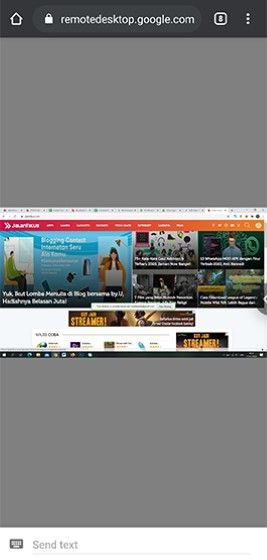
How to Control PC with Smartphone Using TeamViewer
Distance may be able to separate you to help friends or family who are having problems on their PC.
However, now it's not a problem anymore because you can control their PC with cellphone and internet. This time Jaka used TeamViewer app.
 Apps Productivity TeamViewer GmbH DOWNLOAD
Apps Productivity TeamViewer GmbH DOWNLOAD This application is a service remote control through software on PC and HP. You can control PC with HP or PC with other PC.
In essence, with this application you can connect with other devices via the internet. You can also hack people's PCs, you know.
To use this TeamViewer feature with a cellphone, make sure you also download the application on your smartphone.
 Apps Productivity TeamViewer GmbH DOWNLOAD
Apps Productivity TeamViewer GmbH DOWNLOAD Come on, see how to control a PC with the following Smartphone:
- Open the TeamViewer application on PC and HP
Fill in the Partner ID in your Mobile TeamViewer application with the ID listed on the PC, as in the example below. Then click Remote Control on your HP.
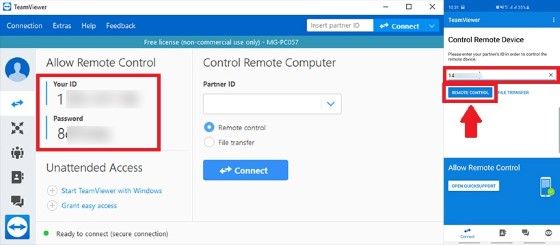
- Fill in the Password Code
Fill in the password on your cellphone with the code listed on the PC. When successfully connected, you will be given instructions to use TeamViewer on your cellphone.
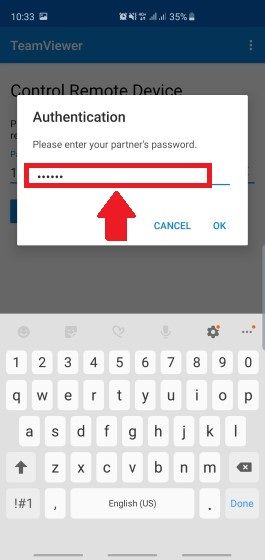
- The PC screen display will appear on your cellphone.
Now you can do anything on your PC as long as the internet doesn't drop. Easy isn't it!
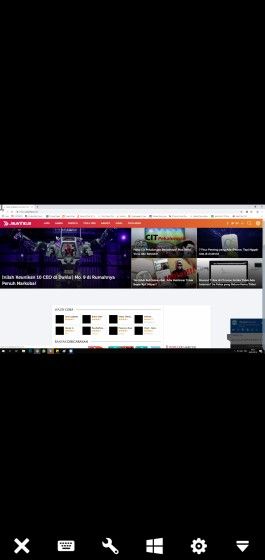
How to Remote Android Phone with TeamViewer.
Besides doing how to control a PC with a smartphone, you can also manage your cellphone using a PC remotely using the TeamViewer application, gang.
The method is quite easy, just keep using the TeamViewer application. To use this feature, you still need the internet to do it. Here's the full way. Check this out, gang:
- Open TeamViewer on your cellphone and PC.
On your HP select Open Quicksupport, download this Add-On if you haven't already. Then the ID on your cellphone will appear.
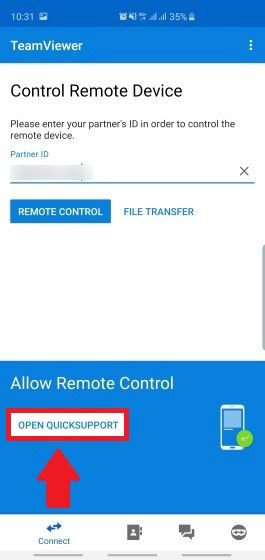
- Fill in Partner ID on PC and click Connect.
Make sure you click Allow on your cellphone when it will be connected.
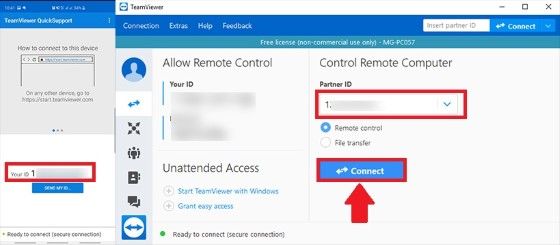
- The display on your cellphone will appear on your PC and you are free to control your cellphone.
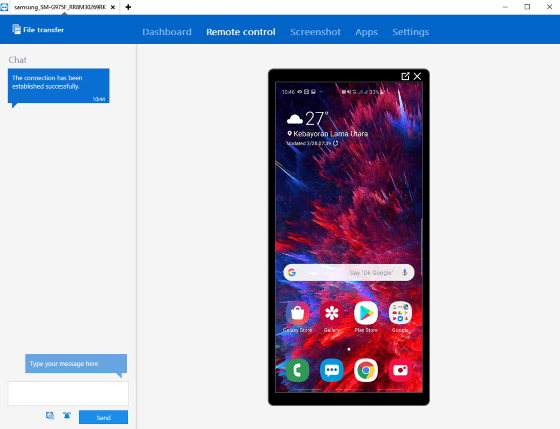
You can also use the same method as above if you want to control another PC with your PUC, gang.
How to Remote HP with PC Using AirDroid
In addition to using Team Viewer, you can also try remote Android from a PC using the AirDroid application, gang.
The app also offers a number of other cool features such as file transfer, screen recording, and much more.
For how to use itself is relatively easy. However, first make sure that your Android phone and PC are using the same WiFi network.
If so, you can refer to the following steps:
Download the AirDroid app on the Play Store.
Login or Sign Up AirDroid account.
Select menu 'AirDroid Web' in tab 'Transfer'.
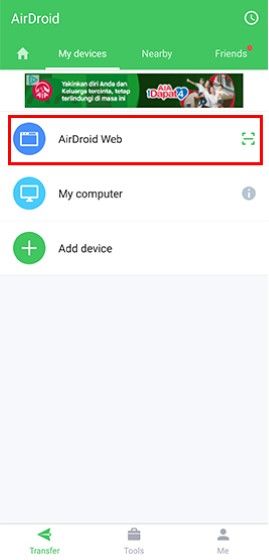
- From a PC/laptop, visit IP address listed or open the AirDroid website and log in by scan barcodes.
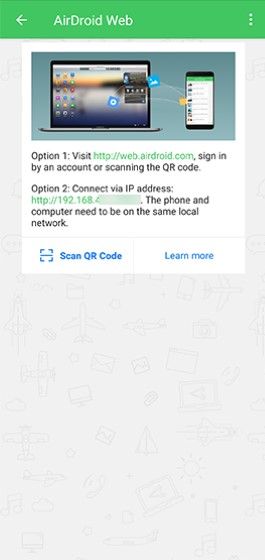
Accept the connection request that appears on the HP.
You can do remote HP from PC/laptop.
Other Android PC Control Apps
For those of you who are not comfortable with the TeamViewer or AirDroid application and want to use other applications to control your PC, ApkVenue has other application recommendations.
All remote control applications must use the internet in order to connect. You also have to know the ID and password of each device to be connected.
Here are the recommended applications:
1. Anydesk
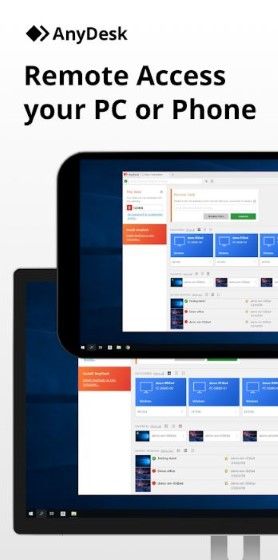
Anydesk is a remote control application for Windows, macOS, and Linux. Smartphone devices also support Android and iOS.
The way to use the Anydesk application is quite similar to TeamViewer, you just need to match the ID and password in the application.
The advantage of this application is that it can connect devices with a smooth display up to 60 fps. Nicely done!
 Anydesk Networking Apps DOWNLOAD
Anydesk Networking Apps DOWNLOAD 2. VNC Viewer
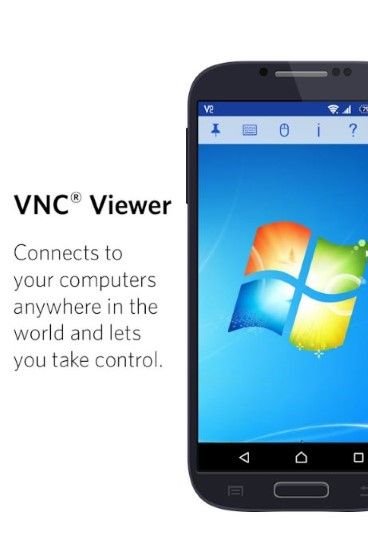
The next is VNC Viewer which is Jaka's recommendation for remote control applications between devices.
You can connect various devices such as Windows, Mac, or Linux with a smartphone. Connectivity of this application is also quite easy by using an IP address.
Unfortunately, to use the full features in this application requires a paid account, gang. But you can also enjoy the free version!
 Apps DOWNLOAD
Apps DOWNLOAD 3. Microsoft Remote Desktop
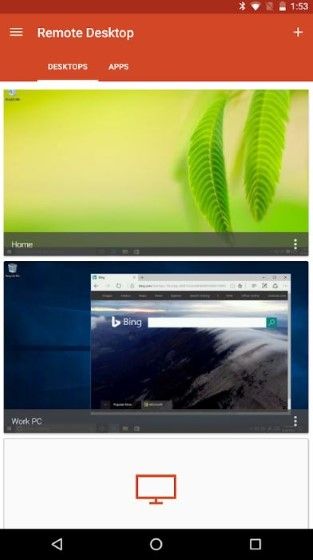
Last is Microsoft Remote Desktop, remote control application for PC running on Windows operating system.
This application is officially made by Microsoft, so you don't have to doubt the quality, okay? You can control your PC from your cellphone with various features.
As well as quality streaming owned very well, gang. Don't believe it? Try the app right away!
 Apps DOWNLOAD
Apps DOWNLOAD That's how to control a PC with a smartphone easily and for free. With just the internet, you can control various devices remotely.
Unfortunately, Jaka hasn't figured out how to control a PC with a remote smartphone without an application or an internet connection, gang. Maybe you know the answer.
Write your opinion in the comments column, yes. See you in the next article!
Also read articles about remote control or other interesting articles from Daniel Cahyadi.