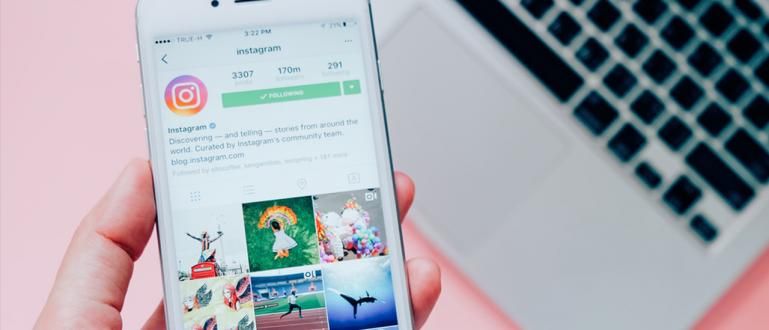Pingin document typing Ms. Your word is neater? Let's see how to make a frame in Word the easiest and most practical in all versions of Ms. Words.
Microsoft Word has become one of the most important programs on almost all laptops and computers today. Its function as a word processing program still cannot be matched by software other.
The many features offered in Microsoft Word make many people captivated, and reluctant to switch to using software other word processors to date.
It's not just productivity features that become highlights Ms. Word, aesthetic features such as frames are not left behind to be presented in this one program.
For those of you who want to make the document you create much more interesting, this time Jaka will discuss how to create a frame in Word.
How to Create a Frame in Microsoft Word
The frame or border feature has been around in Microsoft Word for a long time. These features are many used to decorate the page cover as well as for other aesthetic sheet typing purposes.
His capable presence beautify the appearance of the typing sheet, making frames become one of the superior features that are often used to make tasks look more neat and attractive.
With many versions of Ms. Word is used in Indonesia, this time Jaka will discuss how to create frames in Microsoft Word in several versions.
Starting from Ms. Word 2007 to Ms. In Word 2016, Jaka will discuss everything in detail about how to use the frame feature on the typing sheet.
How to Create a Frame in Word 2007
Although it is a fairly old version, Microsoft Word 2007 still widely used in Indonesia.
Microsoft Word users who feel that Ms. Word 2007 can still be used to accommodate their needs, many are reluctant to do upgrade to the version above.
Therefore, this time Jaka will continue to discuss how to create frames in Word 2007 for his loyal users, and here are the complete steps.
Step 1 - Open the Ms. program. Word and enter the menu Page Layout.
Step 2 - On the menu Page Layout choose Page Borders to display the next selection window. Here you can set the appearance of the border as desired.

- Step 3 - To display more options click Options on the menu Page Borders. Here you can set further options regarding the location of the frame you want to create. Click OK if it is enough.

This way the appearance of the typing document will immediately change. You can repeat the steps above if the frame shown doesn't seem right.
How to Create a Frame in Microsoft Word 2010
Besides Word 2007, Microsoft Word 2010 is still widely used in Indonesia. The look that simple and also quite complete features made many people fall in love, even today.
This version also supports various aesthetic features, including frames. Therefore, ApkVenue will also discuss how to create frames in Microsoft Word 2010.
Here are some steps you can take to create and edit frames in Ms. Word 2010.
Step 1 - Open the Microsoft Word program, and enter the menu Page Layout.
Step 2 - On the menu Page Layout choose Page Borders to display the Borders and Shading window.

- Step 3 - Make further settings regarding the type of frame, appearance, color, thickness, and even the shape of the border according to what you want. When finished click OK.

There are various settings in the frame menu that you can adjust. Here, you are free to create frames according to your imagination and needs.
You can also see preview the frame settings you do on the column Borders and Shading, so as not to open and close the frame adjustment window back and forth for adjustment.
How to Create a Frame in Word 2013
The next version of Microsoft Word that ApkVenue will discuss is Ms. Word 2013. From this version, Microsoft word's appearance began to change drastically, adapting style simple and minimalistic.
The menu in this version looks different too with previous versions, but there's no need to worry because jaka will also discuss how to create frames in word 2013 in full here.
It doesn't take long, here are some steps you can follow to set the appearance of the frame or border on the typing sheet you are working on.
Step 1 - Open the Microsoft world program, and enter the menu Design.
Step 2 - In the menu design select _Page Borders to open the frame settings window.

- Step 3 Once the frame settings window opens, make adjustments based on your individual needs.

Still the same as in the previous version, on the menu Borders and Shading You can change the border type, color, thickness, and other small details.
Here you can be as creative as you like. You can also use this method as a way to create an invitation frame in Word, because basically the principle is still the same.
How to Create a Frame in Word 2016
The last version that ApkVenue will discuss about the frame creation process is Microsoft Word 2016. This version is a relatively new version, and already widely used in Indonesia.
In terms of appearance, Word 2016 and 2013 have a similar general appearance. There is no striking difference in terms of appearance and design.
Even so, the newer version of course have better and more advanced features Also, and the frame feature is also included in this version.
Here are the steps you can take in a series on how to create a frame in Word 2016.
- Step 1 - Open the Microsoft Word program, then enter the menu Design.

- Step 2 - On the menu Design click Page Borders to display the next selection window.

- Step 3 - You can make necessary adjustments and settings in this new window such as changing the design, color, and also the layout of the frame.

In fact, the features of setting and frame design offered by Ms. Word 2016 is not too much different from previous versions.
Even so, you can still use the frame to enhance the appearance of the document, combined with page numbers and other elements.
That's how to make a frame in Word in 4 versions of Microsoft Word that you can practice to make the typing page look more attractive.
Even though it only functions as an aesthetic adder, this feature is still mandatory for you to master because of the various types of tasks you may receive later.
Hopefully the information that ApkVenue shares this time can be useful for all of you, and see you again in the next articles.
Also read articles about Ms. Word or other interesting articles from Restu Wibowo.