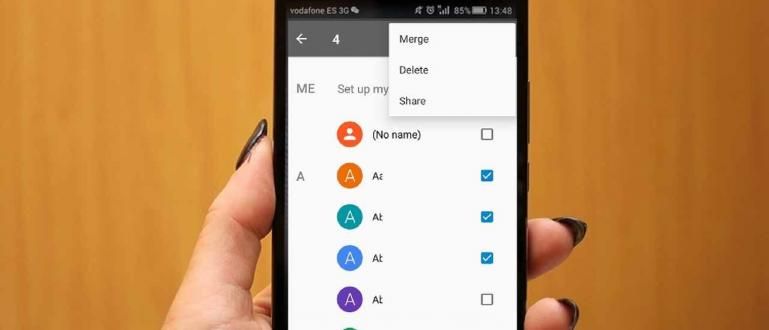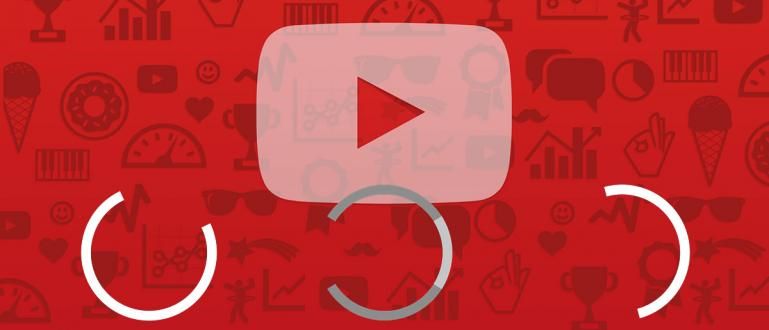How to use Webex on cellphones and laptops is really easy. This application is also called safer and has features similar to Zoom, gang!
How to use Webex is actually not much different from video calling applications in general, such as Zoom, which has already gone viral.
However, with the news of the dangerous Zoom application for hacked data to the "Zoom Bombing" phenomenon, many people are looking for alternatives to their needs. online meeting.
Currently, there are many Zoom replacement applications that have similar features, one of which is the application Webex or Cisco Webex Meeting which is sought after by many.
Well, in this article, ApkVenue will review how to use Webex on cellphones and laptops which you can use as a guide for using this application. Check this out!
Here's How to Use Webex Meeting, Application Video Conference Free from Cisco
Previously you may be unfamiliar with the name of the application online meeting this one, right? Cisco Webex Meeting or Webex is an app video conference which comes from Cisco developers, gang.
 Photo source: pcmag.com (Cisco Webex Meeting vs Zoom Cloud Meeting, which one is safer and more convenient, huh?)
Photo source: pcmag.com (Cisco Webex Meeting vs Zoom Cloud Meeting, which one is safer and more convenient, huh?) If you compare between Webex vs Zoom, both have similar features and are quite helpful while working from home or work from home.
Starting to be available online multiplatform, can be used free of charge, and can accommodate 100 participants in one meeting.
Interested in using Webex as an alternative application online meeting other than Zoom? Come on, see the full review as follows!
1. How to Be Host Webex
The first and maybe make a lot of people confused when they first use this application is about how to use Webex as host.
Unlike how to download Webex on a laptop which is very easy, registering a Webex account is quite complicated and not as simple as Zoom. But much safer, because you need to generate a URL meeting special first.
To do so, you can follow the steps below. Jaka recommends registering via laptop, gang!
1. Register to be a Host on Webex
You have to register webex account to be host meeting. How to create a Webex account can be by visiting the following Webex site (//cart.webex.com/sign-up).
In the column provided, just enter the email address you want to register and click Sign Up.

2. Enter Supporting Data
Then you enter the region of origin and also the full name, if you have clicked Continue.

3. Check Email from Cisco Webex Meeting
After that, Webex will send a confirmation email to the email address you registered earlier. Check the email from Webex and click on the button Create Password.

4. Arrange Password Webex Account
Then set password the Webex account you want to create. Make sure the email listed matches the one you registered. If you click Continue.

5. Register Host on the Webex App Success
If you have reached the following page, it means how to use Webex as a host has been successful, gang. Here you can note the URL that ApkVenue marked, which functions as a meeting room later.

2. How to Use Webex on Android & iPhone Phones
Because it is usually used meeting while typing on a laptop, there are also some people who prefer to use the Webex application on their cellphones.
Both Android and iPhone, you can follow how to use Cisco Webex on HP as in the following steps.
1. Download Webex App on HP
DownloadWebex app on HP for Android users which you can get via the following link. As for the iPhone, you can directly download via the App Store.
Download Webex for Android via Google Play Store
2. Start Join Meeting No Registration
To become a participant meeting, you can also join without registration by tapping menu Join Meeting. Then enter the URL shared by host and enter your name and email address. If you have, you just tap Join.

3. Login Webex Account on HP
Meanwhile, for how to use Webex Meeting on HP as a host, you must: login with the tap of a button Sign In on the front page. Enter the email address and tap Next.

4. Select Website and Enter Password
The next step is to select the pre-generated Webex site and enter password from your registered account, gang.

5. Create a meeting room
then for how to make room Webex on HP, all you have to do is tap Start Meeting. Then you first set the new video and audio then join tap Start.

6. Share Webex URL and Meeting Number
To invite friends, all you have to do is tap three dots button at the bottom and select menu Info. Then you can share URL or Meeting Number via email or chat applications such as WhatsApp, gang.

7. Meeting Webex on HP Works!
This is how it looks online meeting if you manage to try how to use Webex Meeting on HP. Even for the app version on iPhone, you can change background and activate the front and rear cameras at the same time, you know.
To complete meeting, you just tap red X button and then tap Leave Meeting to leave meeting room.

3. How to Use Webex on Laptop
For business meeting requiring screen sharing, you can also use Webex on a laptop or computer which of course has to support it webcams and microphone.
If you're using a PC, make sure you've added webcams, gang. Or if you don't have one, you can make your Android phone as a webcams easily, you know.
It doesn't take long, you can follow how to use Cisco Webex Meeting on laptop in the following way.
1. Download Webex App on Laptop
First, you can downloadWebex app on laptop through the link that Jaka has provided below, gang. Install and open the Webex app then.
Download Webex for Windows via Official Site
How to install Webex on a laptop is the same as how to install other PC applications, gang. Next, follow how to use Cisco's Webex below.
2. Join Meeting Webex As Guest
If you don't register for a Webex account, you can use the options Use as guest at first glance. Then enter your name and email address, then click Continue as guest.

3. Start Joining Meeting
A new window will open as below. In column Join a Meeting, you just enter link shared by host and click Join to start joining.

4. Login to Webex Laptop App
For those of you who want to be host Webex, enter the email address that was registered earlier then click Next.

5. Start Making Meeting Room New
A new window will appear with the following display. To make meeting new, you just click Start a Meeting at the top.

6. Ensure Video and Audio Connection
Before joining, you can check whether the video and audio connection is working or not. If you are sure, you just click Start Meeting.

7. Invite Friends to Meeting Room
To invite friends, all you have to do is share it URL or Meeting Number which you can get with a click "i" icon on the left side of the Webex application window on the laptop.

8. Meeting on the Webex Laptop Application It Worked!
This is how the Webex application looks on your laptop when you do meeting. In terms of features and interface, more or less similar to those offered on Zoom, gang.
To leave the room or end meeting, you just tap red X icon on the bottom. Very easy, right?

Well, that's how it is how to use Webex on cellphones and laptops for those of you who want online meeting safe and free without needing a penny subscription.
This Cisco Webex Meeting application after Jaka has used it for a while has essential functions such as Zoom, such as free options available, being able to accommodate many participants, features share screen, record, and others.
If you are going to stay or choose to delete your Zoom account, gang? Come on, share your opinion in the comments column below!
Also read articles about Online Meetings or other interesting articles from Satria Aji Purwoko.