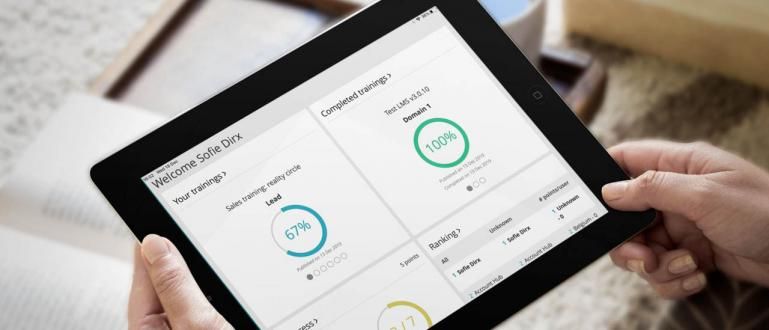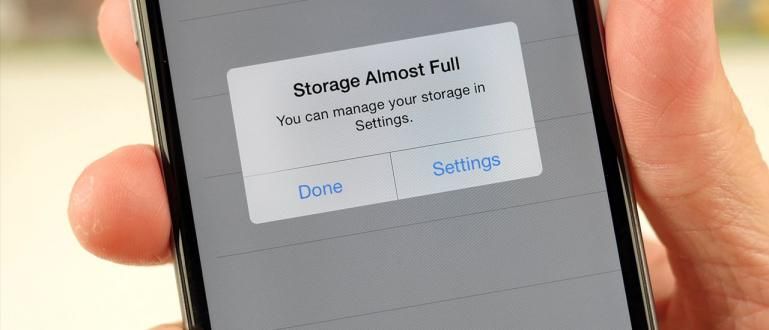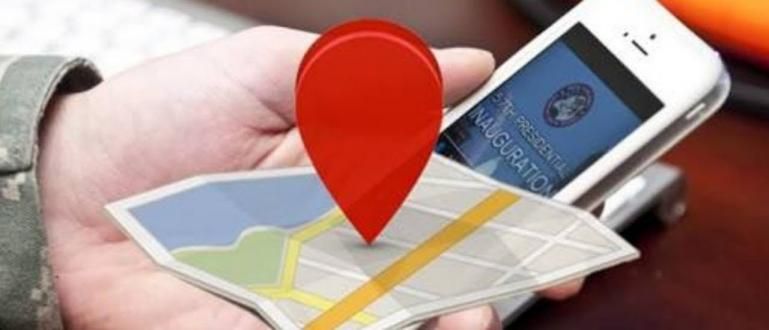Tired of Minecraft's default skins? Read this to learn how to create Minecraft skins through official character creators and third-party tools.
If you talk Minecraft, we often hear about unique building designs in Minecraft but customization in Minecraft is not limited to that, you know!
It's not just celebrities who have the right to appear ashiyap, we can also make our avatar in Minecraft so ashiyap.
Like today's open-world games, Minecraft gives players great freedom to determine the appearance of their avatar.
For those of you who are bored with the look Steve and Alex, two built-in skins from Minecraft, maybe you are interested in learning how to make your own Minecraft skins.
How to Make Minecraft Skins
Just like going to Rome, there are many ways to make your own Minecraft skins.
Initially, Minecraft required players to use third-party facilities and upload their skins.
However, some time ago, Mojang as the developer of Minecraft, announced that they will release an official character creator that can be accessed directly in Minecraft.
Currently, the character creator can be accessed on the Minecraft beta version for Windows 10, Xbox One and Android.
It's cool, even with the addition character creator Officially, Minecraft still allows players to upload their own skins.
So if you've had time to take a look at what's on here character creator and feel disappointed with the limitations that are there, you don't have to worry.
Of course character creator provided by Mojang is quite complete, but still not as free as the DIY approach (do-it-yourself).
For those of you who may still be confused, here I will try to explain the ins and outs of how to make Minecraft skins with character creator authorized or using third party facilities.
Use Character Creator Official
Feature character creation in Minecraft is not much different from the features character creation in other games.
For those of you who have tried games like The Sims, look character creator in Minecraft should be familiar.
Well, see how to use Minecraft skins creator official following!
- Step 1 - Open the app Minecraft on your PC and on the main screen, click options Profile

- Step 2 - Use the arrow keys to select from 5 available slots and click option Edit Character to start making skins. Icon trash serves to remove your skin.

- Step 3 - Click option Body to change the physical appearance of the avatar such as the shape of the face, eyes, feet, and hands.

- Step 4 - Select the desired physical type in the left panel. In this example, the process of selecting an avatar's hair is shown.

- Step 5 - When finished determining the physical appearance of the avatar, click Options style to change the clothes and accessories used by the avatar.

- Step 6 - Select the desired type of clothing in the left panel. Here is shown the process of selecting superiors. The gold coin icon indicates that the option requires Minecoin aka not free.

- Step 7 - Once satisfied to dress up your avatar, click the icon Expand at the bottom right to see the results of your hard work in more detail. The result of your character will beauto save, gang.

Using Third Party Skin Editors
The most primitive way to create your own skin is to download a skin template that has been provided by Mojang.
By using the app image editing like Paint or Photoshop, you can change the template according to your wishes.
However, now third-party facilities are available, so you don't need to be complicated anymore in making your own Minecraft skin, gang.
Websites like The Skindex and Minecraft Planets provides online skin editor and skin database services, so you can view and download Minecraft skins made by other players.
For example, ApkVenue will use The Skindex to search for Minecraft skins.
- Step 1 - In your PC browser, open the website The Skindex (//www.minecraftskins.com) and click option Editor to start creating Minecraft skins.

- Step 2 - If you are lazy start from 0, click option Upload from Computer to use another skin as a starting point which can be downloaded directly from Skindex.

- Step 3 - At the top left, there are Pencil Tool and Eraser which serves to color and delete according to the color that has been determined on the right interface.

- Step 4 - Under Eraser, there are features Auto Tone which works similarly to Pencil Tool but gives the effect of color gradation automatically.

- Step 5 - Under Auto Tone, there are features Color Picker where if this feature is used on pixels that have been colored, the system will automatically select that color.

- Step 6 - Under Color Picker, there are features Bucket Tool which serves to color one field as a whole.

- Step 7 - Under Bucket Tool, there are features Undo and redo which serves to cancel the previous action and to repeat the action that has been canceled.

- Step 8 - Under Undo and redo, there are features Darken Color and Lighten Color which serves to change the currently selected color to be darker or lighter.

- Step 9 - Under Darken Color and Lighten Color, there are features Zoom In and Zoom Out which serves to enlarge or reduce the Minecraft skin that has been created.

- Step 10 - In the lower left corner, there are features Mirror Tool which if activated will allow you to work on the left and right body parts at once.

- Step 11 - Under the color options, there are options Body and Outer Layer to make it easier for you to focus on physical layers or clothing and accessories. In this example, only layers Body The selected.

- Step 12 - Under the layer options, there is a selection of body parts to make it easier for you to focus on one part first.

- Step 13 - After you have finished creating your own Minecraft skin, you can upload your work directly to the database Skindex or download it to your computer via the panel at the bottom right.

Take the Fast Way or the Hard Way?
From the explanation above, it can be guessed that these two methods have their own pluses and minuses.
For the question which method is more recommended, the answer goes back to each of you, gang!
Here, Jaka will try to give a little grid about which option is more suitable for you.
Character Creator official better if
you guys are so emphasize convenience because here you just need to download the Minecraft skin that has been provided.
You don't hesitate to reach into your pocket for appearance because it's almost certain that the more classy customization option is not free.
Third-party skin editors are better if
You really uphold the principles creativity because here the limit is only your own imagination.
You guys have no problem to learn use the tools needed to create your own Minecraft skins.
That's a little advice from Jaka on how to make a Minecraft skin.
Don't want to lose to YouTuber Minecraft, gang! Your Minecraft avatar can also look unique by following the easy steps above.
Also read articles about Minecraft or other interesting articles from Harish Fikri