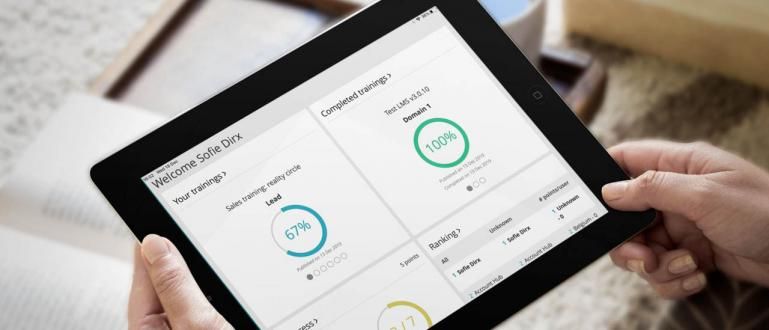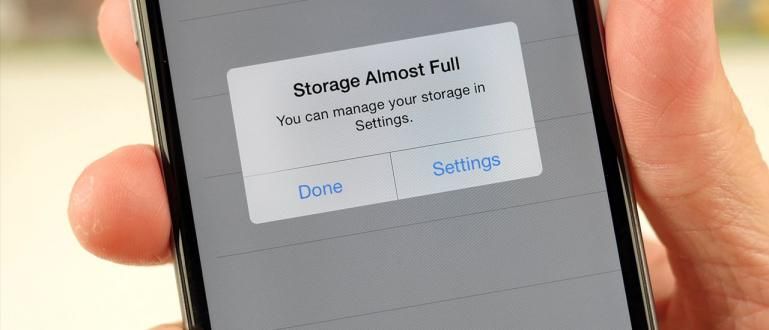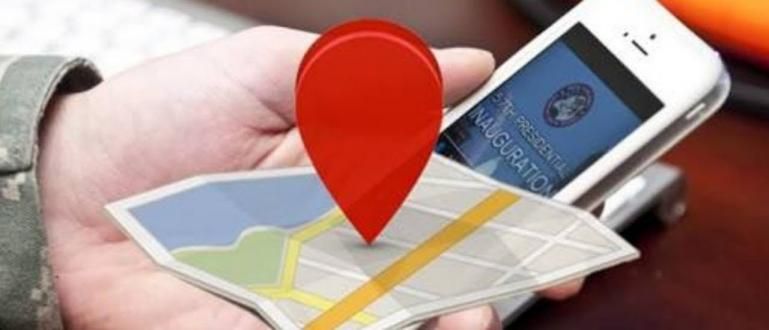In this article, I will show you how to change application icons on Android with photos as you like without root using the Awesome Icons application.
Have any of you ever felt bored with the icon or name of the application installed on your Android? Have you ever thought about not wanting to try changing the app name and changing the app icon yourself using your personal photo, idol photo, or using your own image but don't know how? Hmm, it's definitely fun if you can change the name of the application and the icon at will.
The above can be done. In this article, I will show you how to change the app icon on Android with any photo you want without using the root using the app Awesome Icons.
- How to Change Important App Icons So People Don't Know
- How to Change Icons in Android's Default Launcher
- How to Change Application Icons on Android Without Root
How to Change Application Icons on Android with Your Own Photos Without Root
The step to change the icon of the application on your Android with your own photo, first is to download an application called Awesome Icons. After that, run the application immediately.

1. Quick Start
When you first open this application, you are immediately directed to the page Quick Start. On this page you will see a list of all applications with details of the application name, developer, and a picture of the application icon. In addition, next to the application icon image there is a icon image camera and frames.

- Image icon camera will give you access to change the application icon by using the photos you take directly. Well, here it's up to you what photo you use.
- icon image frames itself gives you access to directly select images or photos from your gallery.
2. Select an image to use as an icon
Actually, you can directly select the image or photo that will be used directly through the icon image camera or frames earlier, but what if you want to change the name of the application? Therefore I suggest you select the original icon image of the application you want to replace (it's on the far left, if you still don't see it's too much, hahaha). Here I want to change the application icon budget I:
- Click on the app's native icon (at the far left).
- You will be redirected to the page Create Shortcut.

- In section Launch, select the application you want to launch. In this case, I didn't change it because I wanted to launch my app called budget.
- Next, in the Icon, You stay here tap on the original icon image of the application, and you will be asked to choose the type of icon you will use. I myself choose Picture which will be fetched from my android gallery.

- Next select the image you need and crop according to the needs.

- If so, then the result will be like the image below. The app's original icon will be replaced by the image or photo you just entered.
- Also, don't forget to rename your app if necessary. Here I change the name of the application budget Becomes AbugetEdit.

3. Done
Now, if you have followed the steps on how to change the application icon on Android according to the procedure above, the rest is just clicking the button OK and you just need to check the results. This is what my test results look like.

If you're wondering why there are two applications, then yes. So, this Awesome Icons function is to create shortcut icons a placeholder that we can change the name and image of the icon at will. If you feel disturbed, just delete the original icon of your application, there won't be a problem.