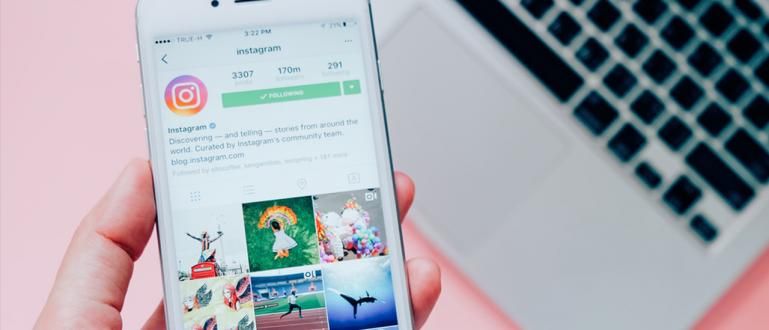Is your computer having serious errors? If so, instead of reinstalling, let's use the following Windows 10 reset method. Guaranteed your computer will come back like new!
The name is a computer, can not be separated from the name of the problem. Like Windows errors or viruses and others. If the damage or error in the software is very severe, people usually decide to reinstall the OS.
If you are a Windows 10 user, you don't need to reinstall the OS. There is an easier way, namely by resetting windows 10. Want to know how?
- Don't Reinstall Your Computer Too Often! Because...
- How to Fix Windows 10 Expired Without Reinstalling
- These 13 EVIL Android apps can only be removed by reinstalling them!
Easy Ways to Reset Windows 10
 Photo source: Image: ShutterStock
Photo source: Image: ShutterStock Although the name is different, the function of resetting Windows is the same as reinstalling. Everything will be back like Windows just reinstalled. The difference is, this method is easy, only a few steps.
If you know this method, if you're still re-installing, that's great. There is an easier way, but you choose the complicated way instead. Not to mention preparing drivers and others. If you use this method, it is ready to use without the need to enter other data again.
Without lingering so that you are not curious, here's how to restore windows 10
Steps How to Reset Windows 10
Step 1
Click "Windows Logo", then click "Settings" or gear logo.

Step 2
Click "Updates & Security".

Step 3
Click "Recovery", then click "Get Started".

Step 4
There will be three options later, you are free to choose whichever suits your needs. Here are some options.
- Choice "Keep My Files", if you want your personal data to be kept.
- Choice "Remove Everything", in this option your hard disk will be formatted clean so that there is no data left except for the Windows operating system.
- Choice "Restore Factory Settings", this option is only available on factory-packaged or OEM computers. Its function is to return the setting position to the beginning as if it had just left the factory.

Step 5
Continue by clicking "Next" and "Next" just.

Step 6
Last click "Reset". Then you just need to wait for the reset or reinstall process to complete.

This is a very useful feature of Windows 10. So if your computer can't be helped anymore, just do this Windows 10 reset method. Oh yes, also make sure you read articles related to Windows or other interesting articles from Putra Andalas.
Banners: ShutterStock
 VIEW ARTICLE
VIEW ARTICLE